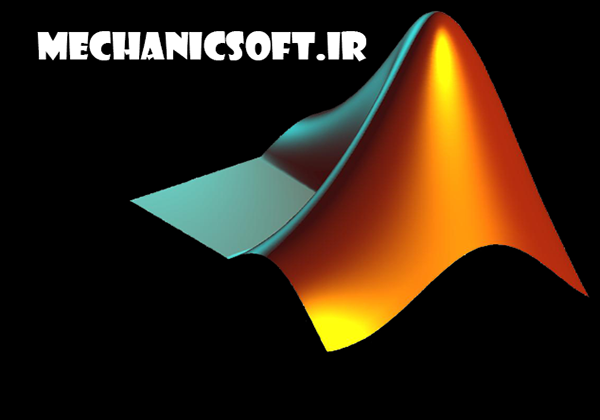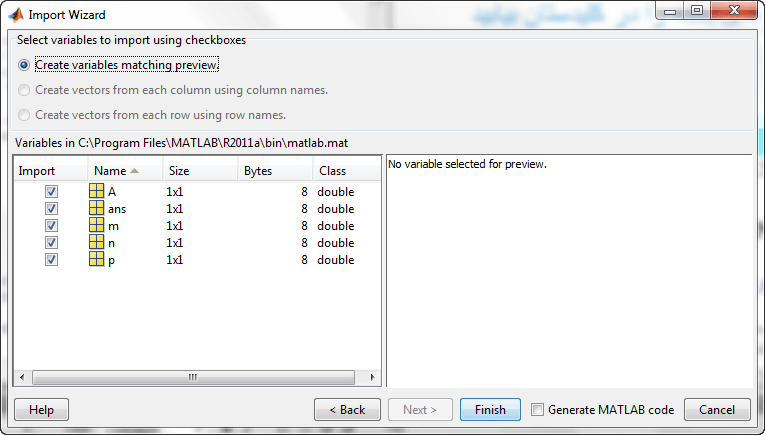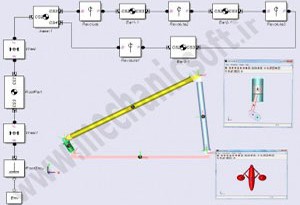Save و load کردن متغیرها در متلب
Save و Load کردن متغیرها در متلب از طریق منوی file :
پس از آن که متغیرها در متلب تعریف شدند ، در پنجره اصلی نرم افزار متلب از منوی File گزینه Save Workspace As را انتخاب کنید و برای فایل نامی انتخاب کرده و آن را در مسیر دلخواه خود ذخیره کنید . فایلی با پسوند .mat ذخیره خواهد شد که حاوی اطلاعات و مقادیر متغیرها می باشد .
برای آن که متغیرهای ذخیره شده را Load کنید تنها کافی است که در پنجره اصلی متلب از منوی File گزینه Open را انتخاب کرده و سپس فایل ذخیره شده را انتخاب کنید و یا می توانید از منوی File گزینه Import Data را انتخاب نموده و سپس فایل ذخیره شده را انتخاب کنید .
فاوت گزینه Import Data با Open در این است که اگر از گزینه Open استفاده کنید تمامی متغیرهای موجود در آن فایل در متلب تعریف می شوند اما اگر از گزینه Import Data استفاده کنید ، متلب پنجره ای شبیه به شکل زیر باز می کند و لیستی از تمامی متغیرهای موجود در فایل را نشان می دهد و شما می توانید انتخاب کنید که کدام متغیرها در متلب تعریف شوند و کدام متغیرها تعریف نشوند .
Save و Load کردن متغیرها در متلب از طریق دستور save و دستور load :
در برخی مواقع نیاز داریم که متغیرها در وسط یک برنامه save شوند و یا این که در نیمه های اجرای برنامه ، تعدادی متغیر که قبلا ذخیره شده اند را Load کنیم . برای اینگونه موارد متلب دو دستور save و load را در نظر گرفته است .
دستور save برای Save کردن متغیرها در متلب :
ساده ترین شیوه استفاده از دستور save به صورت زیر می باشد :
save(‘نام فایلی که ذخیره می شود’)
در این حالت تمامی متغیرهای تعریف شده در متلب در فایلی ، با نام مشخص شده ، در محل فولدری که پنجره Current Folder نمایش می دهد save خواهند شد . احتیاجی نیست که پسوند mat. را برای نام فایل بنویسید . باید نام فایل را حتما در بین دو علامت ‘ قرار دهید ، در غیر این صورت با پیغام خطا مواجه می شوید . به مثال زیر توجه کنید :
مثال :
clear all
A=2;
B=3;
C=4;
save('ABC')
نتیجه :
فایلی با نام ABC.mat در فولدری که پنجره Current Folder نمایش می دهد save خواهد شد . برای چک کردن اطلاعات این فایل ، ابتدا دستور clear را اجرا کنید تا تمامی متغیرهای تعریف شده در متلب پاک شوند . مشاهده خواهید کرد که پنجره Workspace خالی می شود . سپس از منوی File گزینه Open را انتخاب کرده و فایل ABC.mat را باز کنید . نتیجه این است که در پنجره Workspace سه متغیر A ، B و C نمایش داده خواهند شد .
چنانچه بخواهیم از بین متغیرهای تعریف شده در متلب ، تنها یک یا چند متغیر خاص را در فایلی save کنیم باید نام آن متغیرها را در دستور save ذکر کنیم . به مثال زیر توجه کنید :
مثال :
این بار تنها متغیرهای A و B را ذخیره می کنیم :
clear all
A=2;
B=3;
C=4;
save('ABC','A','B')
نتیجه :
ابتدا دستور clear را اجرا کنید و سپس فایل ABC.mat را باز کنید . با نگاه کردن به پنجره Workspace متوجه خواهید شد که تنها متغیرهای A و B تعریف شده اند .
نکته :
چنانچه بخواهیم فایل حاوی متغیرها در فولدری غیر از آدرس Current Folder ذخیره شود آنگاه باید آدرس کامل آن فولدر را قبل از نام فایل بنویسیم . به مثال زیر توجه کنید :
مثال :
clear all
A=2;
B=3;
C=4;
save('C:\Project\ABC')
نتیجه :
فایل ABC.mat که حاوی اطلاعات سه متغیر A ، B و C می باشد در فولدر به آدرس C:\Project ذخیره می شود .
چنانچه این فولدر وجود نداشته باشد ، متلب پیغام خطایی را نمایش خواهد داد .
دستور load برای Load کردن متغیرها در متلب :
با دستور load می توانیم متغیرهای save شده در یک فایل را در متلب تعریف کنیم (وارد کنیم) . به مثال زیر توجه کنید :
مثال :
فرض کنید قبلا متغیرهای A ، B و C را در فایل ABC.mat ذخیره کرده باشیم ، با دستور زیر می توانیم این متغیرها را دوباره در متلب تعریف کنیم :
load('ABC')
نتیجه :
سه متغیر A ، B و C را می توانید در پنجره Workspace مشاهده کنید .
نکته :
در مواردی ممکن است که یک فایل حاوی اطلاعات مربوط به تعداد زیادی متغیر باشد اما ما تنها به یک یا چند متغیر از میان آنها نیاز داشته باشیم ، در این صورت باید نام متغیرهایی که می خواهیم در متلب وارد کنیم را در دستور load بنویسیم . به مثال زیر توجه کنید :
مثال :
load('ABC','A','B')
نتیجه :
تنها متغیرهای A و B را در پنجره Workspace مشاهده خواهید کرد و متغیر C در متلب تعریف نخواهد شد .
نکته :
ممکن است فایل حاوی متغیرها در فولدری غیر از فولدر آدرس Current Folder وجود داشته باشد ، در اینگونه موارد باید آدرس فولدر حاوی فایل را قبل از نام فایل بنویسیم . به مثال زیر توجه کنید :
مثال :
فرض کنید فایل ABC.mat حاوی اطلاعات متغیرهای A ، B و C در فولدر به آدرس C:\Project وجود داشته باشید ، در این صورت می نویسیم :
load('C:\Project\ABC')
نتیجه :
متغیرهای A ، B و C در پنجره Workspace نمایش داده خواهند شد .