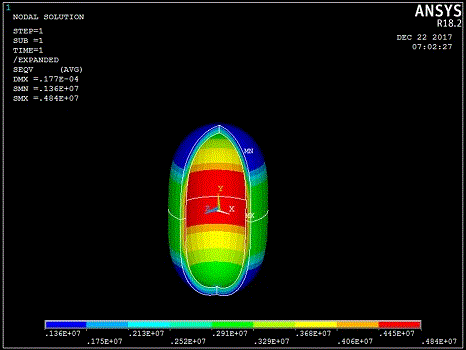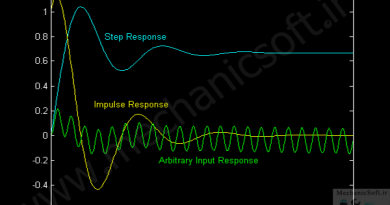بررسی مخزن تحت فشار با استفاده از المان صفحه ای Axisymmetric در نرم افزار ANSYS
بررسی مخزن تحت فشار با استفاده از المان صفحه ای Axisymmetric در نرم افزار ANSYS
بررسی مخزن تحت فشار با استفاده از المان صفحه ای Axisymmetric در نرم افزار ANSYS
در این پست پروژه ای قرار دادم که توسط یکی از شاگردانم انجام شده است. دراین قسمت هدف استفاده از المان تقارن محوری یا axisymmetric بوده است که به خوبی بیان شده است.در ابتدا المان دو بعدی یا plane در نظر گرفته شده و سپس تنظیمات مربوط به تقارن محوری در آن انجام شده است. همین نوع تنظیمات و همین نوع حل را میتوان برای المان های خطی نیز در نظر گرفت. مشکلی که این تحلیل دارد، این است که مقدار ضخامت مخزن غیرواقعی و بیش از حد در نظر گرفته شده است، اما مراحل شبیه سازی المان دوبعدی تقارن محور به درستی و مرحله به مرحله توضیح داده شده است.
توجه تان را به مراحل انجام جلب میکنم.
جهت درخواست هر گونه پروژه ی صنعتی یا دانشگاهی از طریق لینک ارتباط با ما تماس بگیرید.
طرح مسئله:
مخزن تحت فشاری با مشخصات هندسی زیر را در نظر بگیرید:
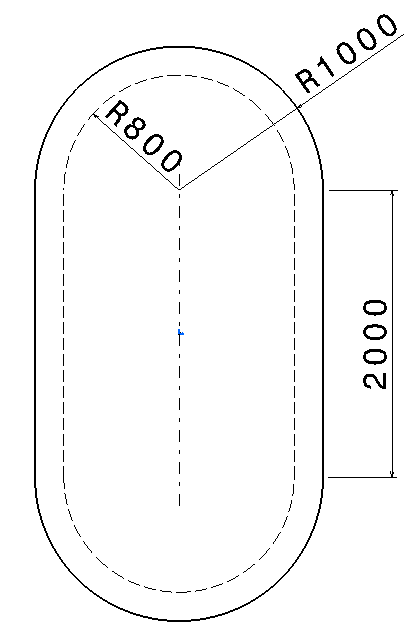
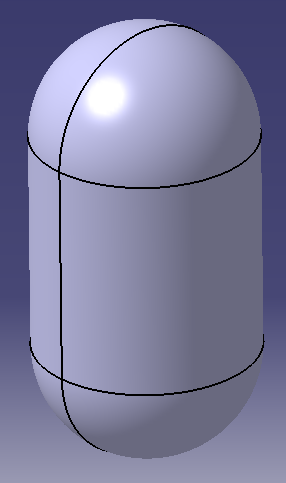
*ابعاد و اندازه ها به میلیمتر می باشد.
این مخزن تحت فشار داخلی 10 بار(Pi=10 BAR) قرار دارد با در نظر گرفتن خصوصیات مکانیکی زیر جهت متریال ، تنش تسلیم را با استفاده از معیار DISTORTION ENERGY MAXIMUMبه دست آورید.
SY=250 MPa E=200 GPa POISSON ‘ S RATIO=.3
حل مسئله :
1 ) مرحله پیش پردازش:
گام اول: تغییر jobname
قبل از هر چیز باید از مسیر زیر نام فایل را تغییر دهیم:
از منوی File گزینه change jobname را انتخاب کرده و در پنجره باز شده در قسمت Enter new jobname نامی را به صورت دلخواه وارد کرده و گزینه OK را انتخاب می کنیم.
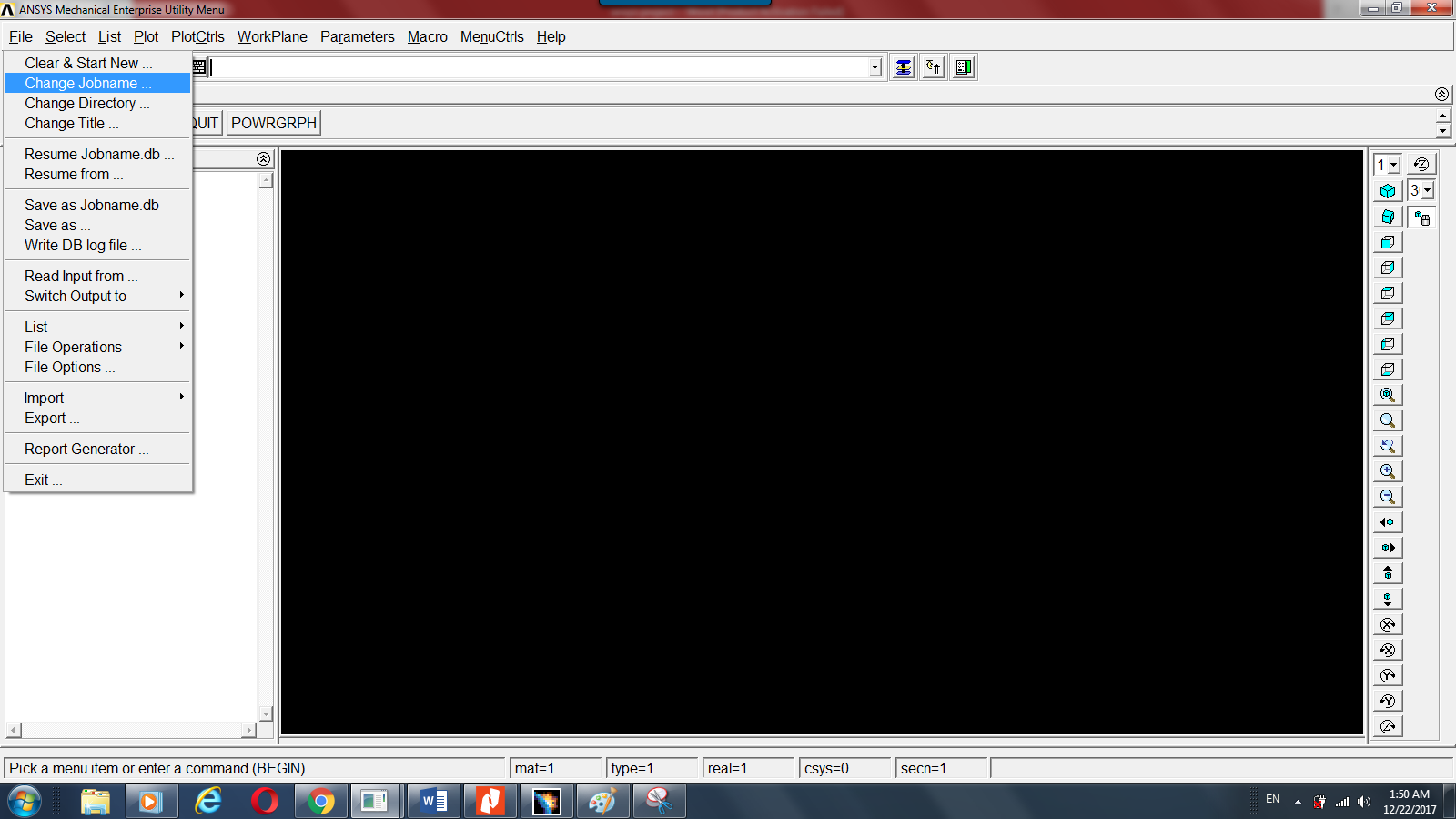
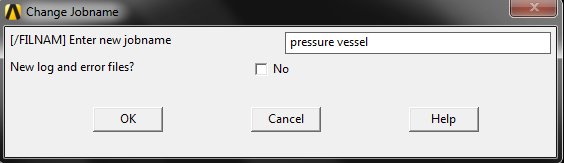
گام دوم : تعیین محل ذخیره فایل
از منوی File گزینه change directory را انتخاب کرده و در پنجره Browse For Folder محل دلخواهی را جهت ذخیره فایل آدرس دهی کرده و گزینه OK را انتخاب می کنیم:
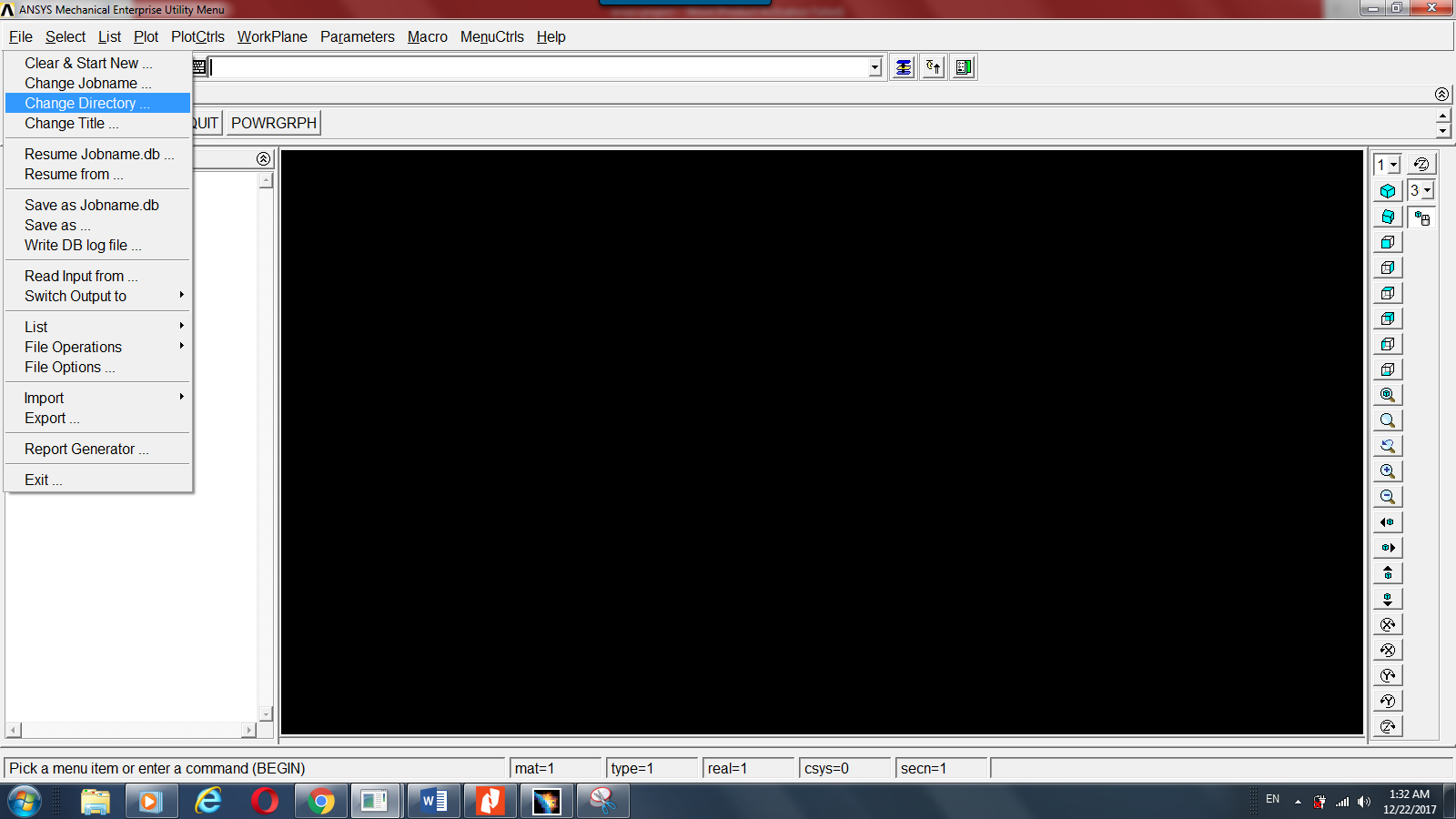
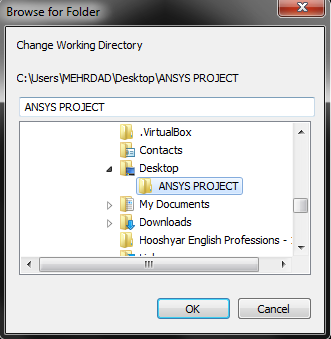
گام سوم: تعیین المان
از مسیر زیر پنجره Element Type را باز کرده :
Main Menu>>Preprocessor>>Element Type>>Add/Edit/Delete
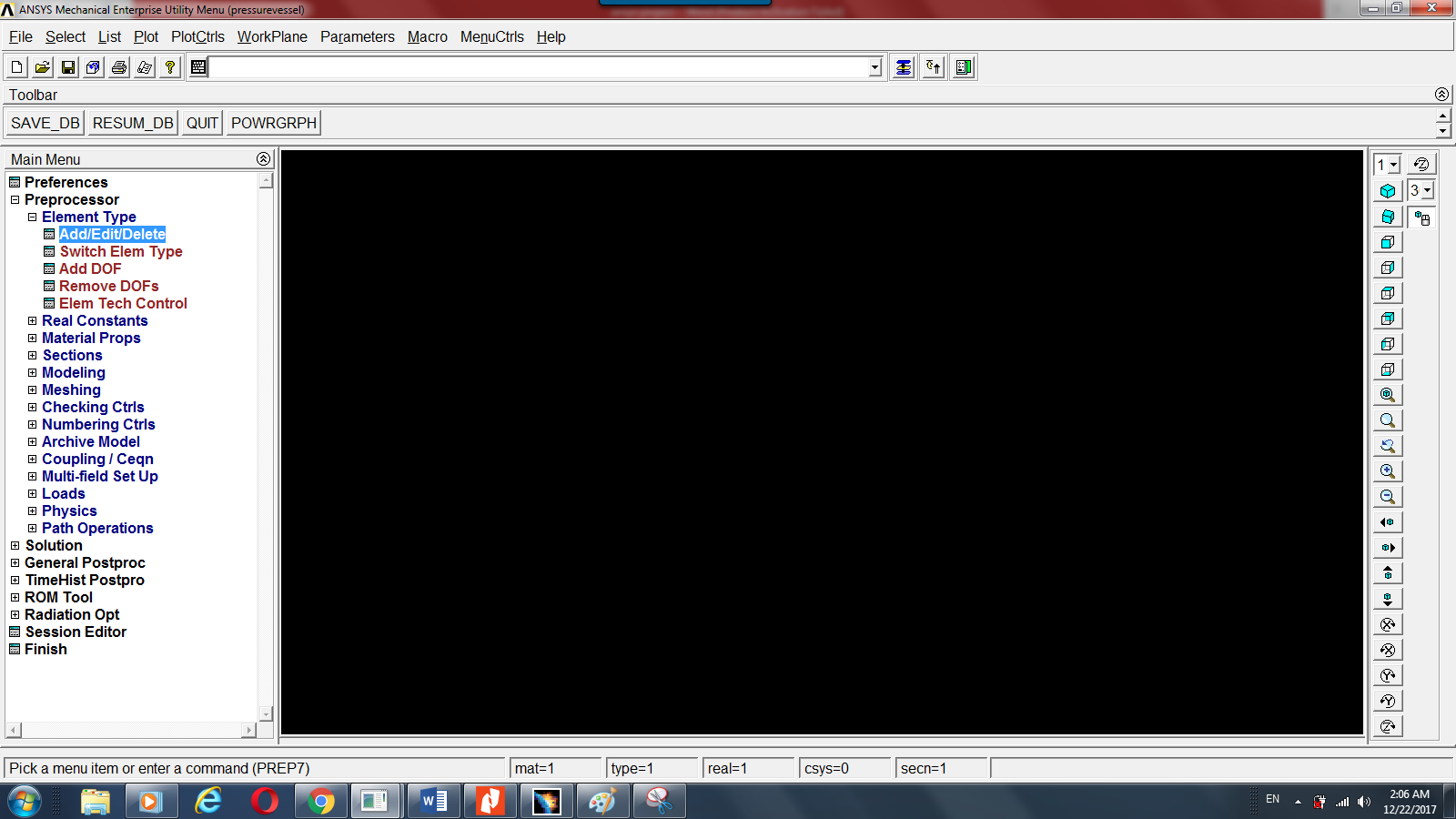
در پنجره باز شده بر روی گزینه Add کلیک کرده :
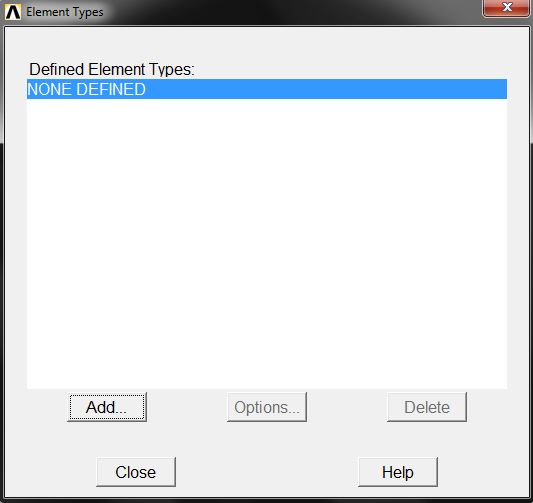
سپس در پنجره Library of Element Types المان Solid از نوع Quad 4 node 182 را انتخاب و بر روی گزینه Ok کلیک می کنیم.
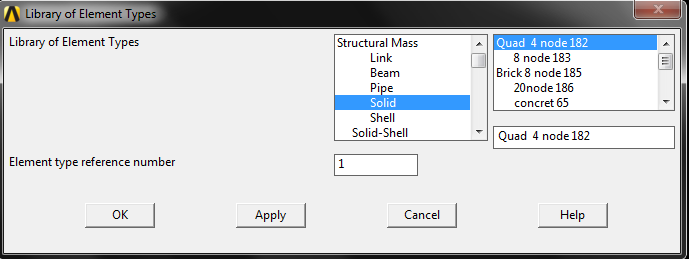
سپس در بازگشت به پنجره Element Types گزینه Options را انتخاب کرده
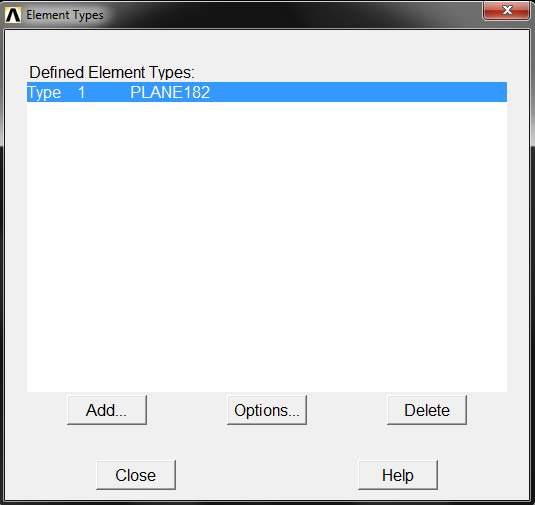
پس از آن وارد پنجره Plane 182 element type options می شویم. در این پنجره باید Element behavior (K3) را به Axisymmetric تغییر دهیم و بر روی گزینه Ok کلیک کرده و پنجره Element Types را با زدن گزینه Close ببندیم.
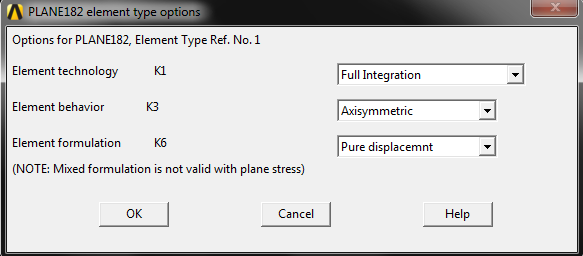
گام چهارم : انتخاب سیستم آحاد
مسیر زیر را طی کرده:
Main Menu>>Preprocessor>>Material Props>>Material Library>>Select Units
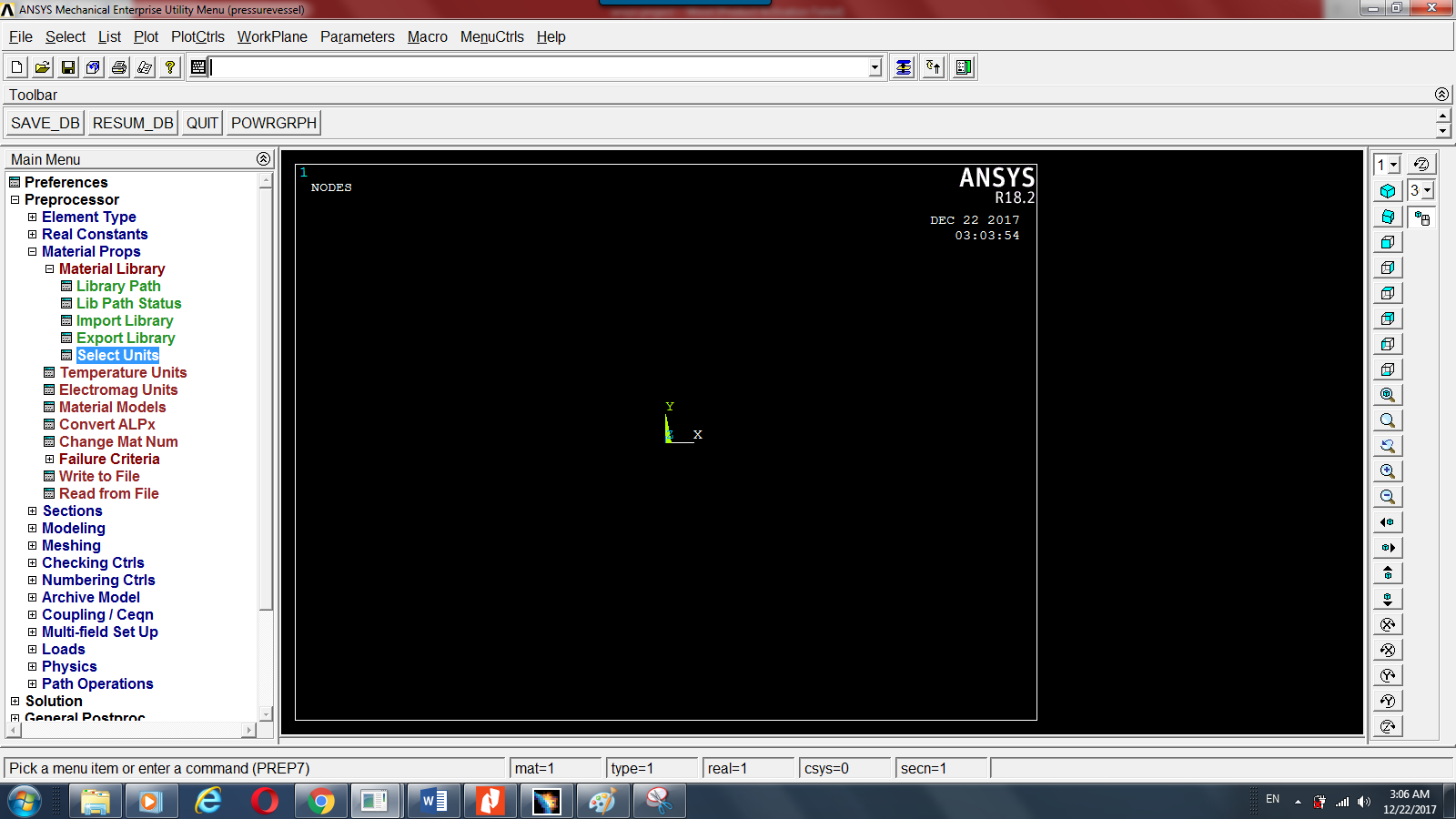
در پنجره Select Filtering Units For Material Library گزینه SI(MKS) را انتخاب کرده و بر روی گزینه Ok کلیک می کنیم.
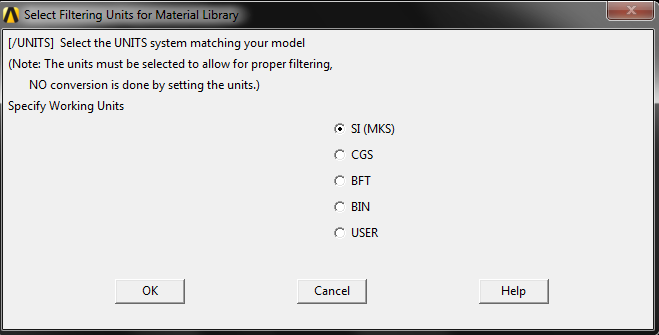
گام پنجم : تعیین خصوصیات مواد
مسیر زیر را طی کرده:
Main Menu>>Preprocessor>>Material Props>>Material Models
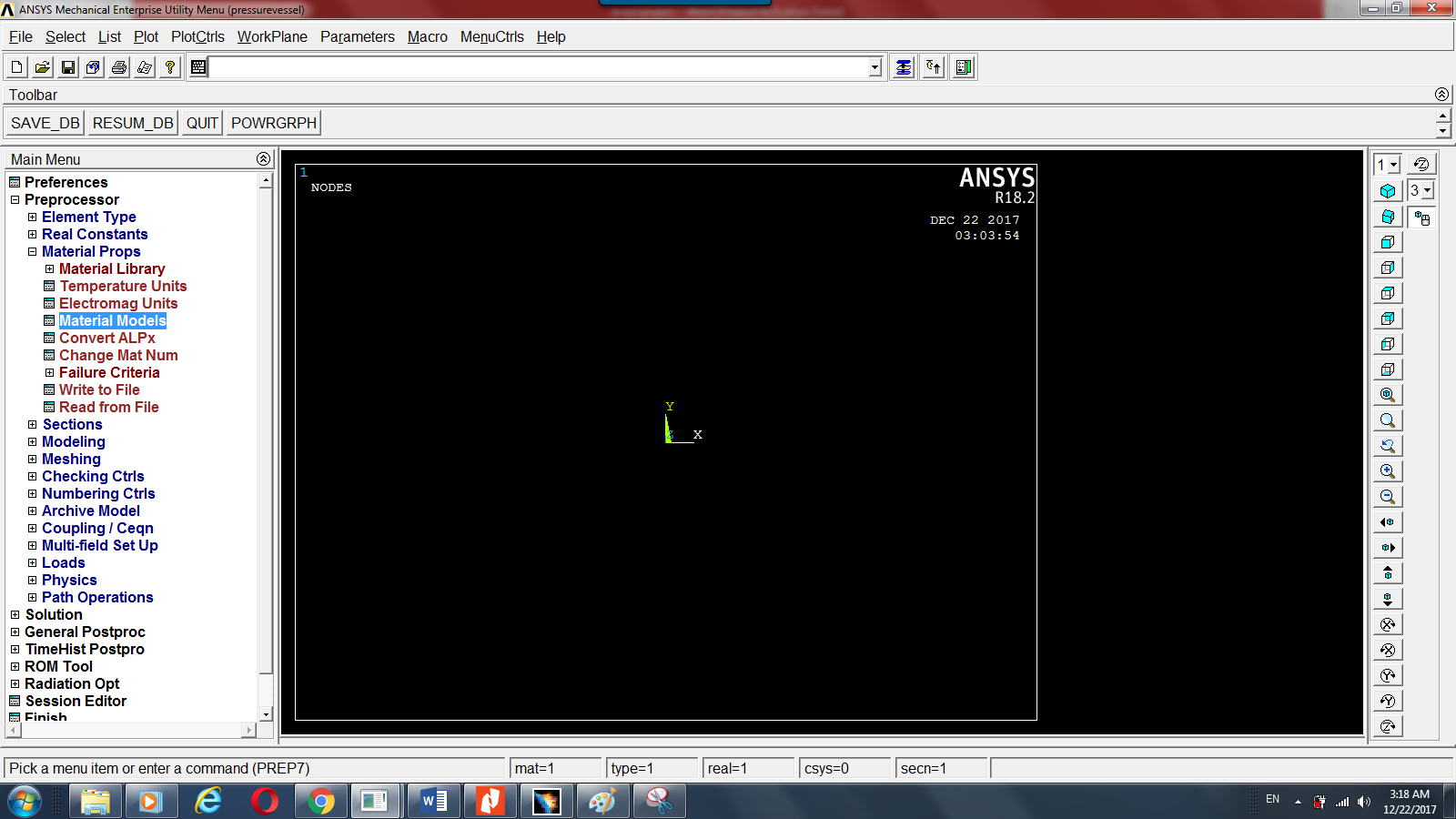
در پنجره Define Material Model Behavior در قسمت Material Models Available مسیر زیر را طی می کنیم:
Structural>>Linear>>Elastic>>Isotropic
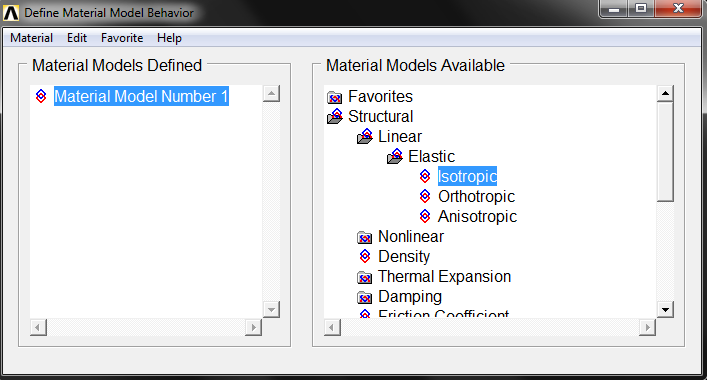
سپس در پنجره Linear Isotropic Material Properties For Material Number 1 مقادیر مدول الاستیسیته و ضریب پوآسون را به ترتیب زیر وارد کرده و پنجره را OK کرده ونهایتا پنجره Define Material Model Behavior را میبندیم.
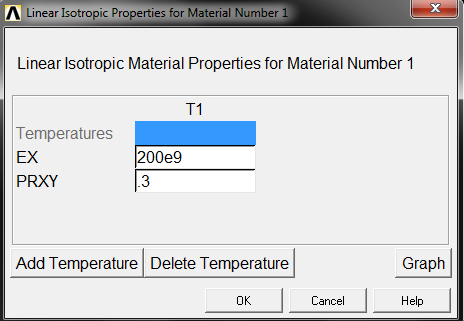
گام ششم : ایجاد مدل
مسیر زیر را طی کرده:
Main Menu>>Preprocessor>>Modeling>>Create>>Areas>> Rectangle>>
By Dimensions
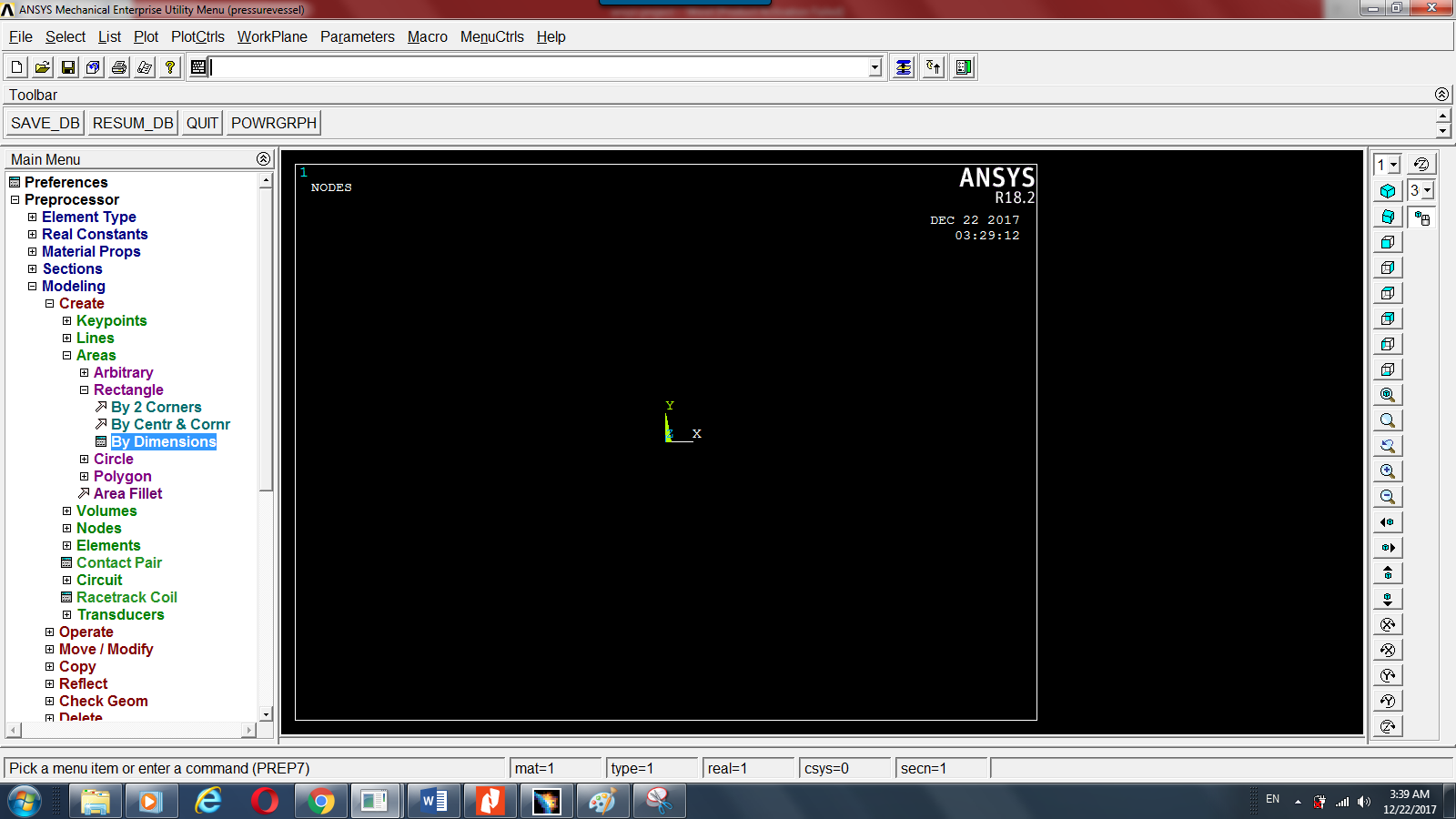
در پنجره Create Rectangular By Dimension مختصات دو گوشه مستطیل را به نحو زیر وارد می کنیم.
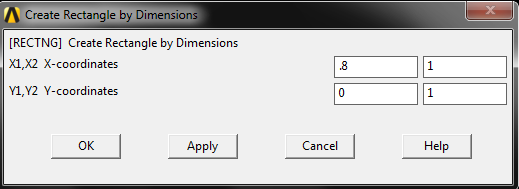
تا مدل زیر ایجاد گردد.
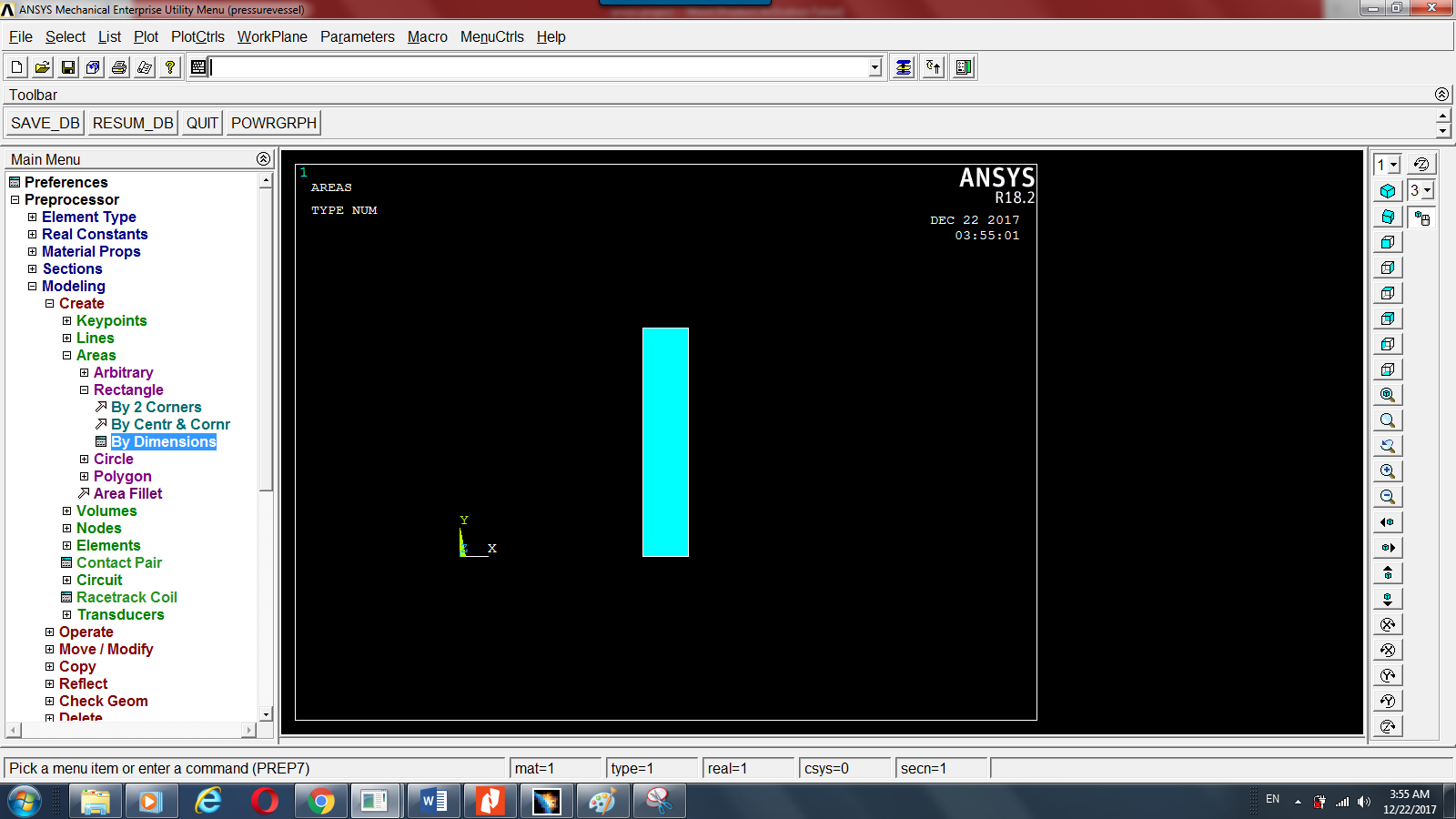
سپس مسیر زیر را طی کرده:
Main Menu>>Preprocessor>>Modeling>>Create>>Areas>> Circle>>
Partial Annulus
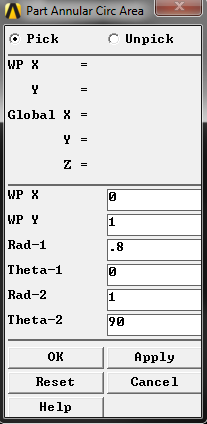
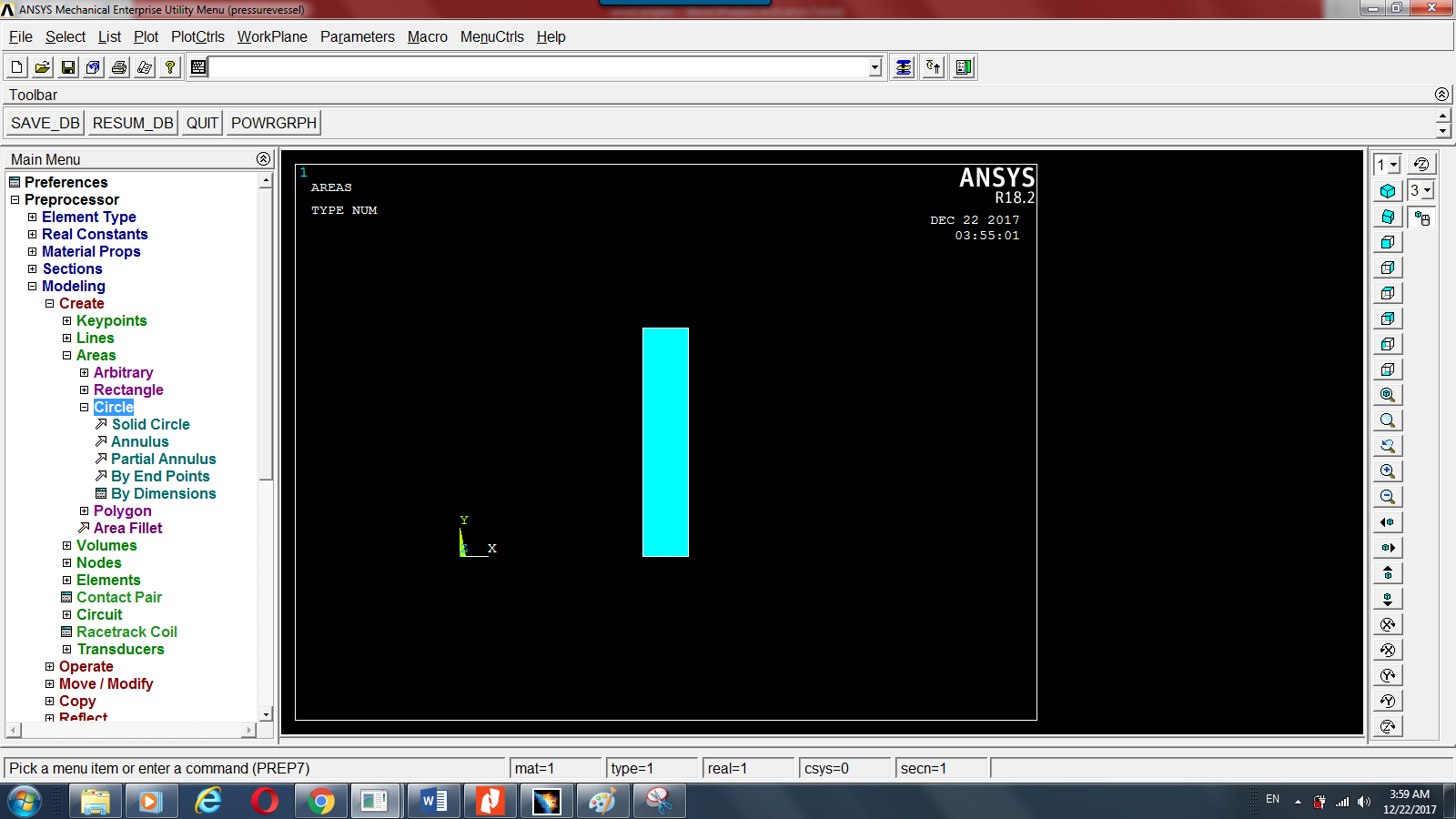
سپس مقادیر صفحه Part Annular Circle Area را به جهت رسم ربع دایره به نحو زیر تکمیل می کنیم.
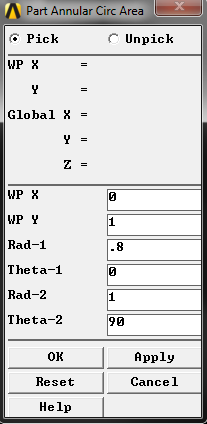
در آخرین مرحله از مدل سازی باید از مسیر زیر مستطیل و ربع دایره را یکپارچه کرد بدین منظور پس از طی مسیر زیر :
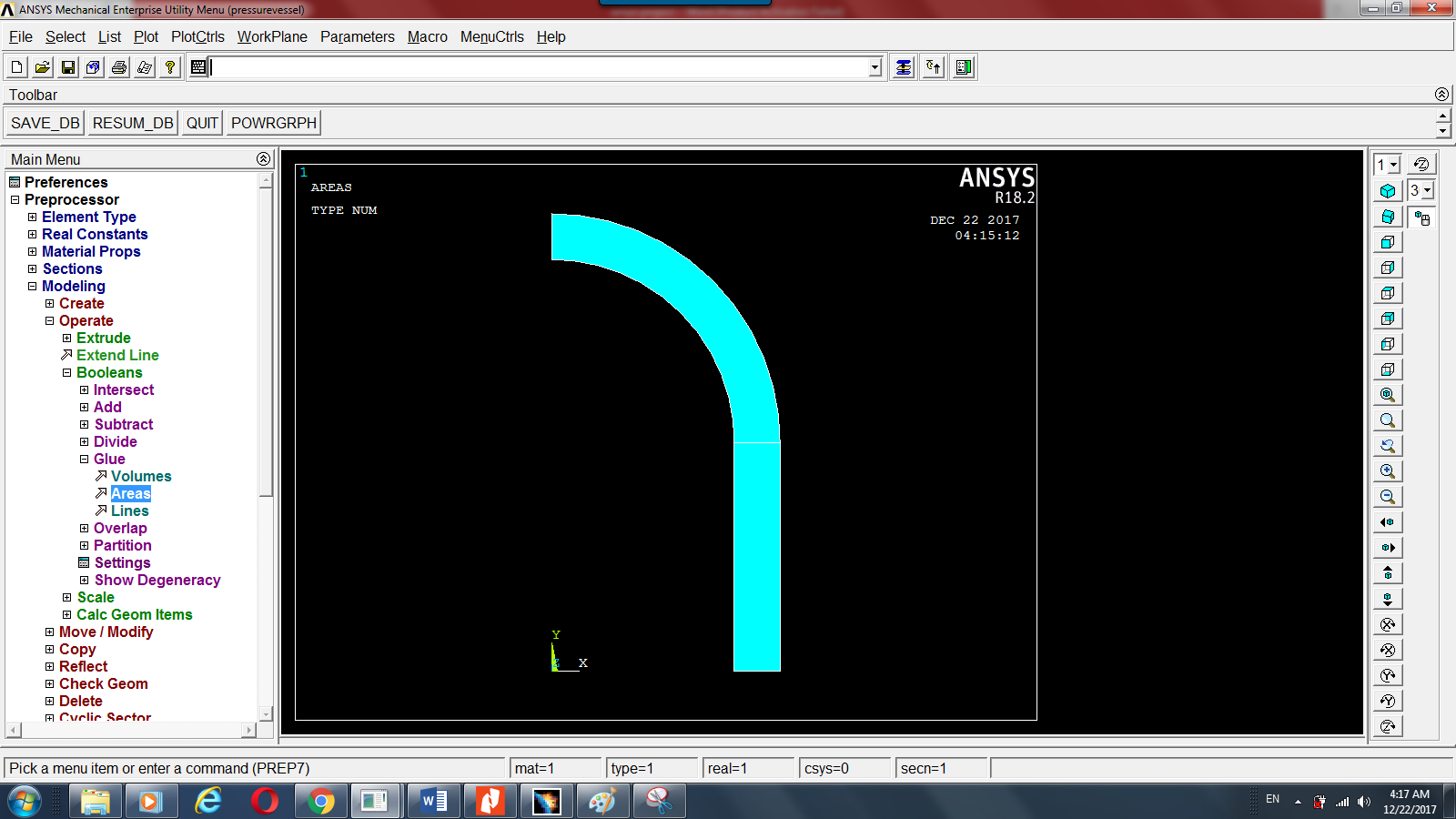
در پنجره Glue Areas هر دو سطح مستطیل و ربع دایره را انتخاب کرده تا به رنگ بنفش درآیند و در مرحله آخر گزینه OK را انتخاب می کنیم.
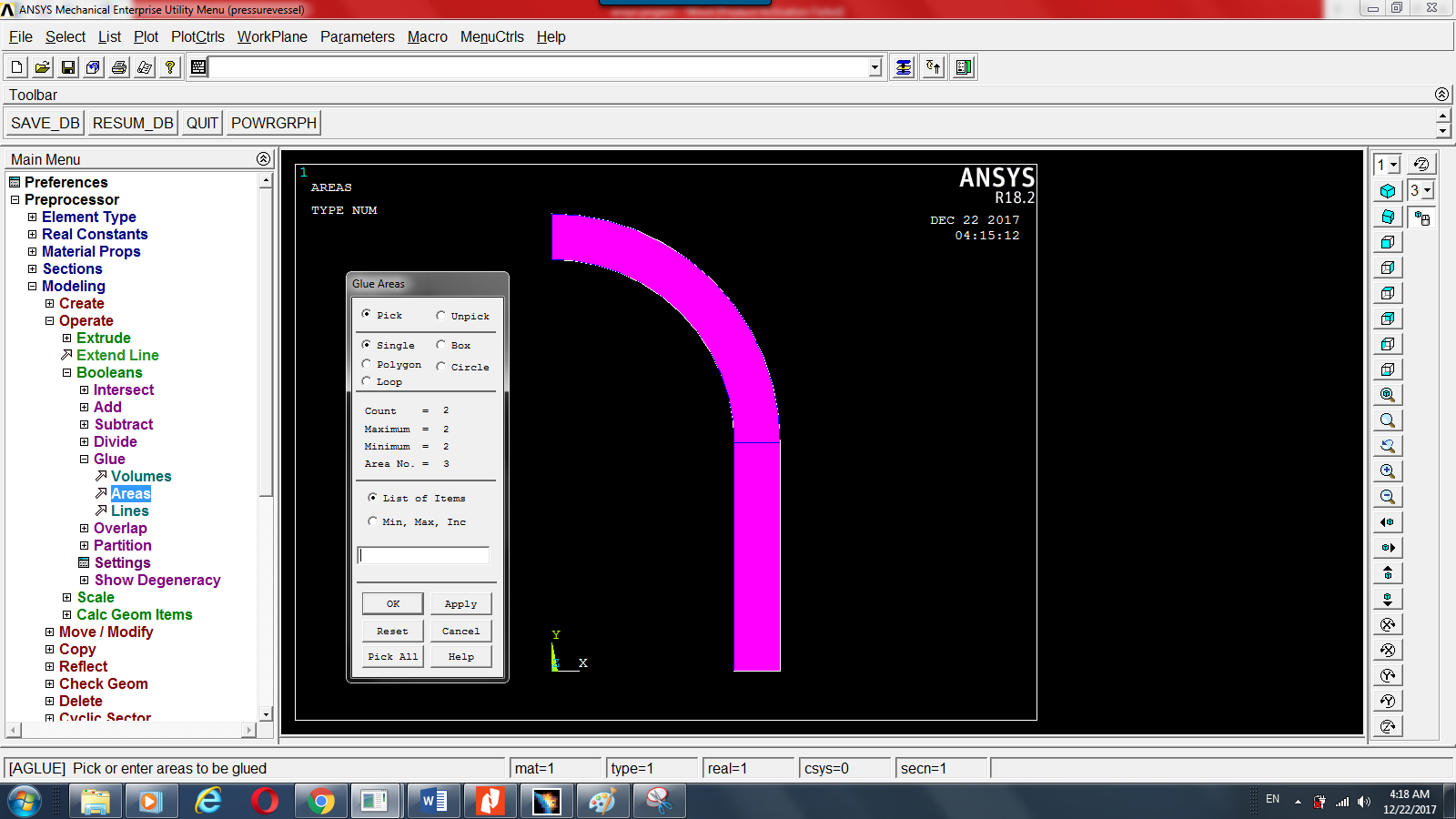
گام هفت : مش بندی
به منظور ایجاد مش بندی منظم ابتدا باید خطوط کناری را به اندازه های مساوی تقسیم کرد برای این منظور ابتدا مسیر زیر را طی کرده:
Main Menu>>Preprocessor>>Meshing>>Mesh Tool
و در پنجره Mesh Tool در قسمت Lines گزینه Set را انتخاب کرده و سه خط کوتاه ابتدا ، انتها و میانی مدل را انتخاب و در پنجره Element size On Picked lines گزینه Ok را انتخاب میکنیم. سپس در پنجره دوم Element Size On Picked Lines تعداد تقسیمات یعنی No Of Elements را 10 وارد کرده و Ok می کنیم. همین عملیات را برای خطوط کناری انجام داده با این تفاوت که برای آن ها No Of Elements را 100 وارد کرده و Ok میکنیم.
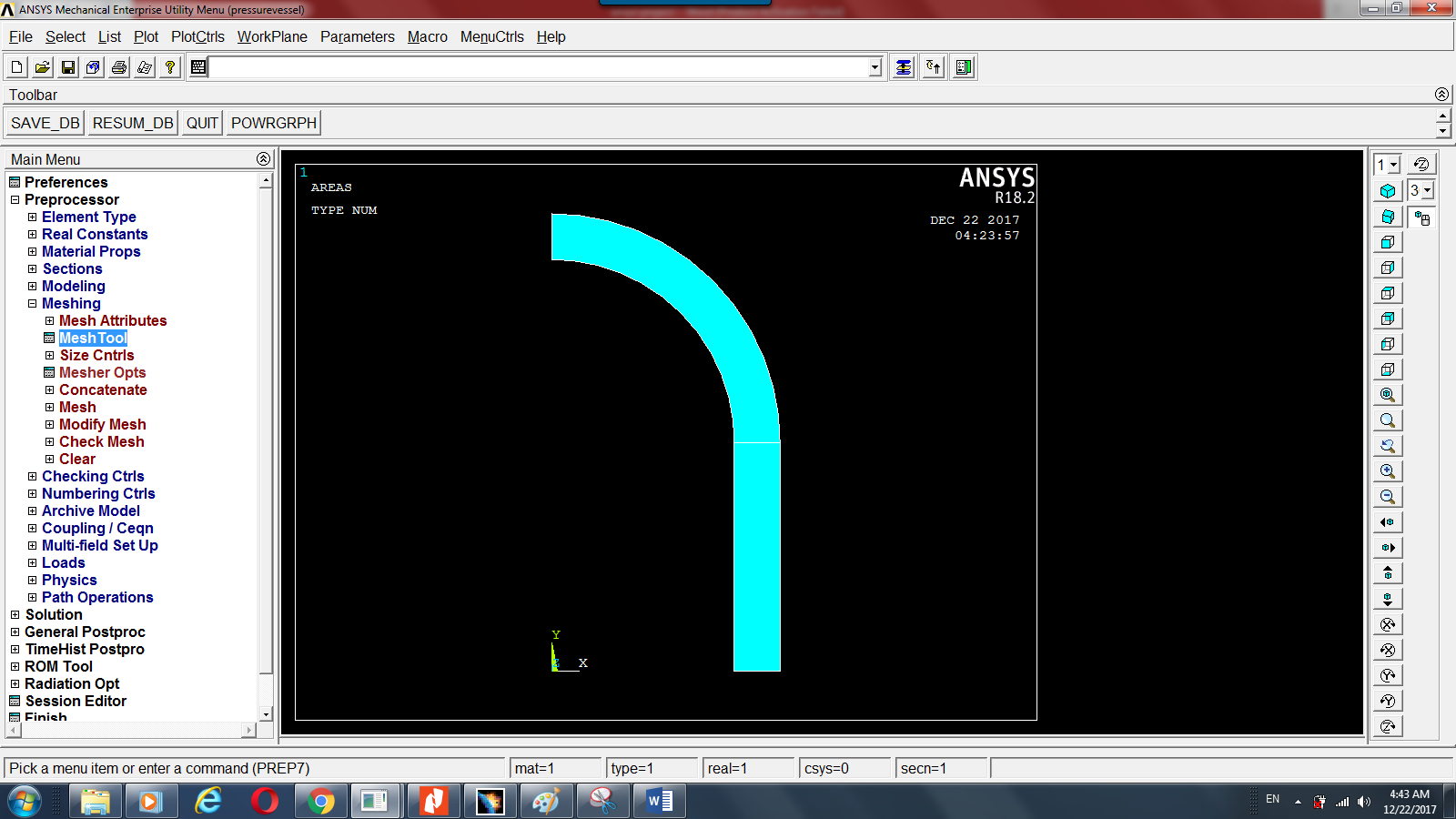
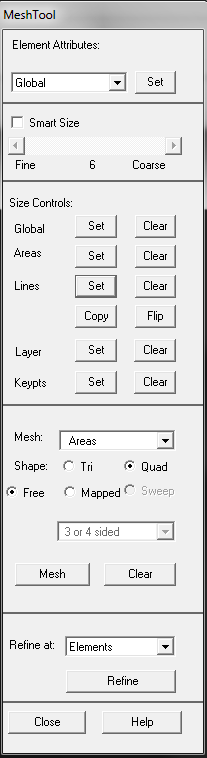
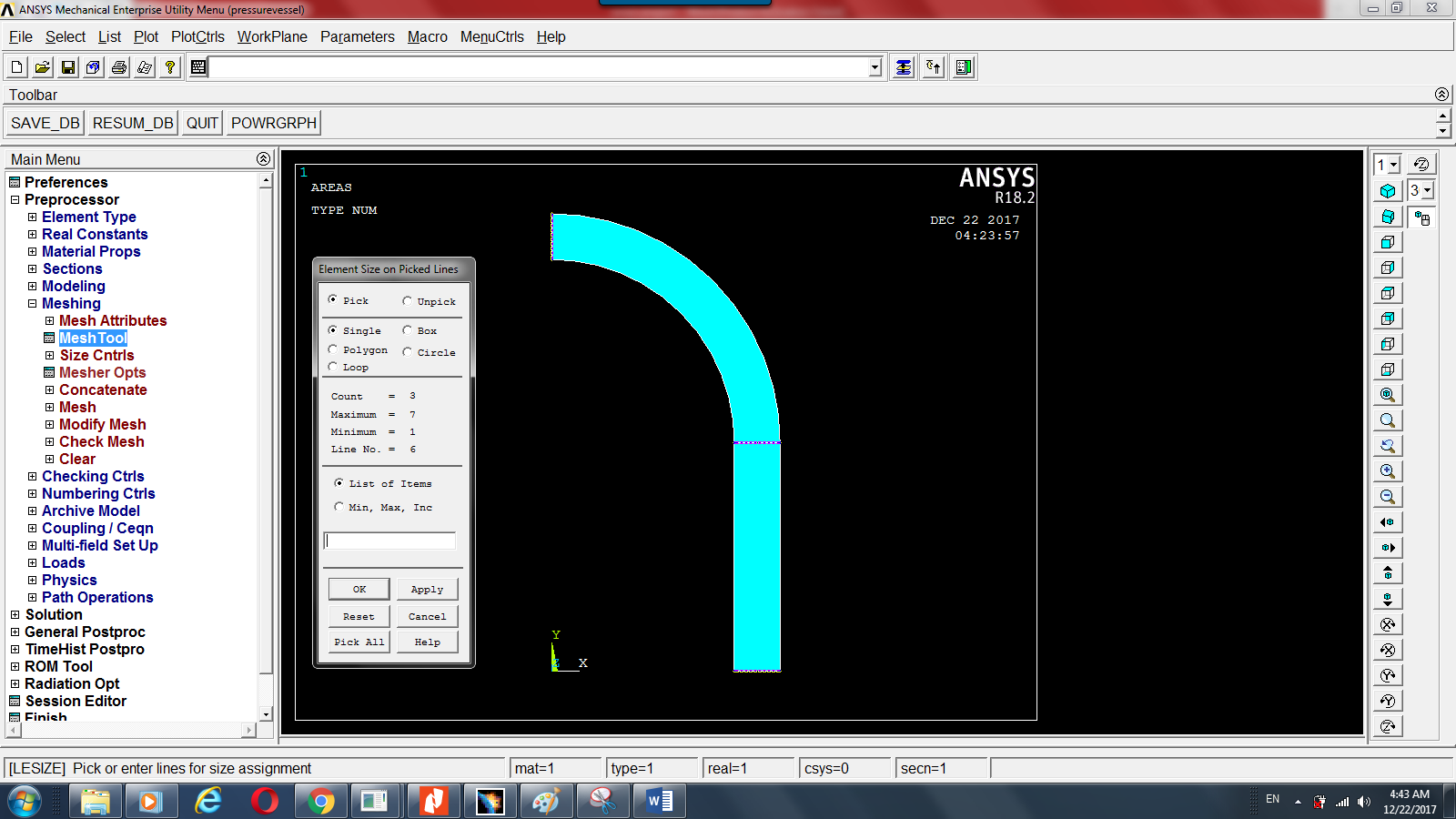
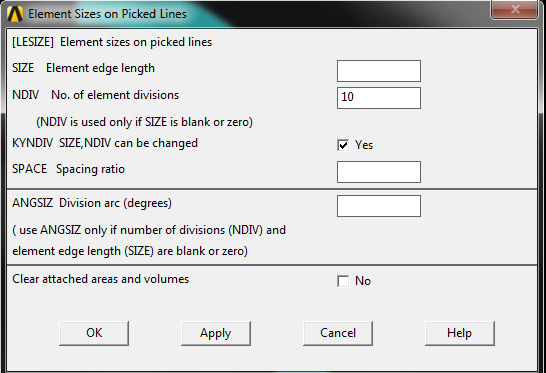
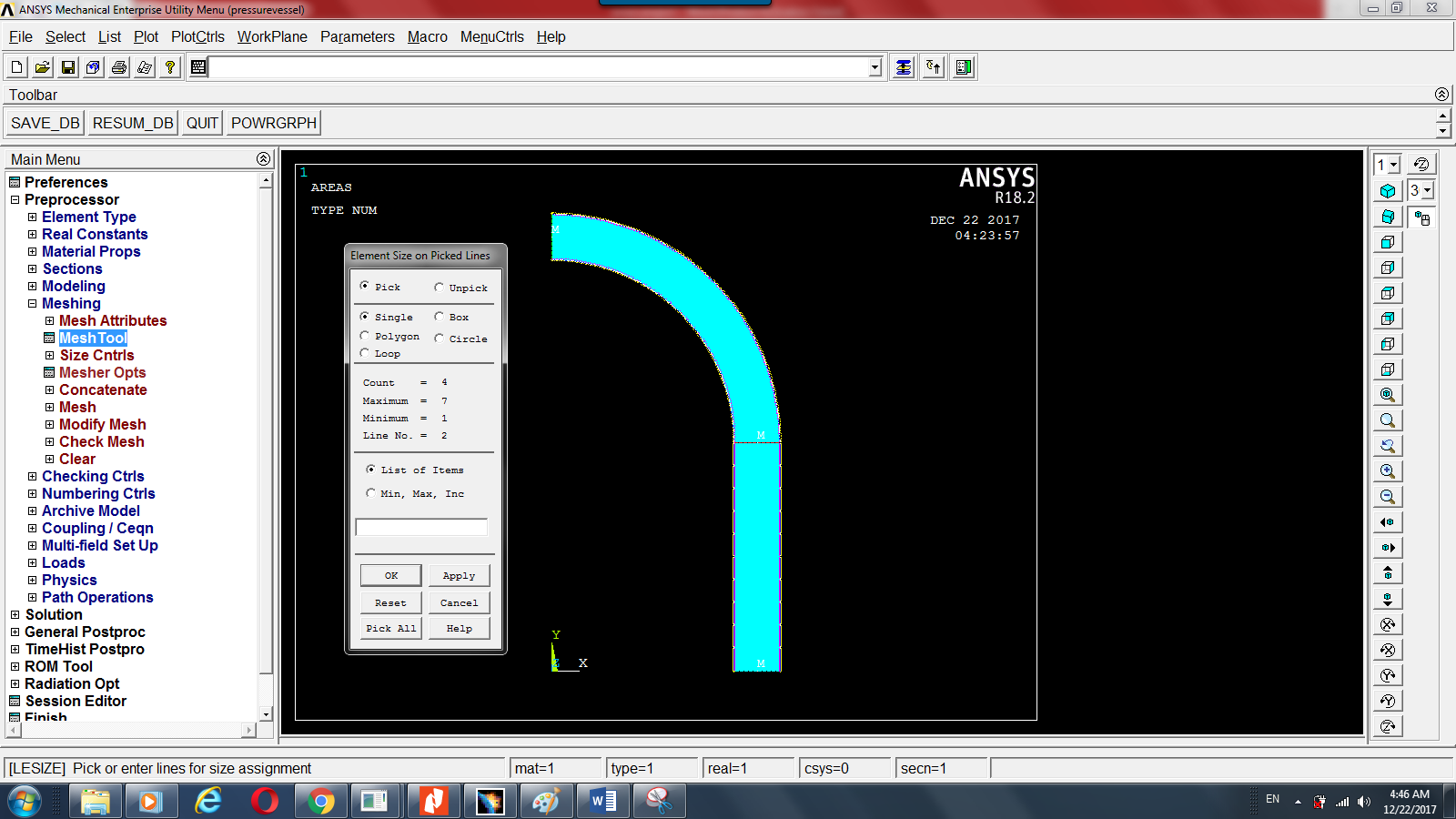
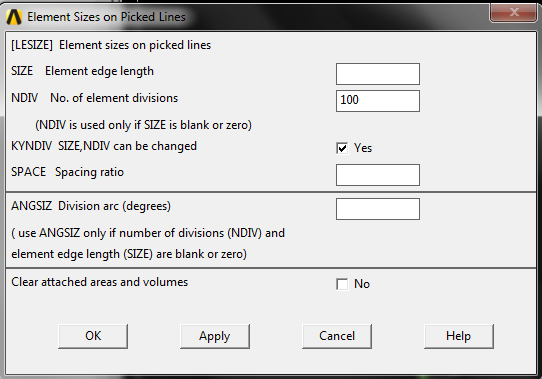
در پایان مجددا از منوی سمت چپ بر روی گزینه Mesh Tool کلیک کرده ، در پنجره Mesh Tool تنظیمات را بر روی حالت Mapped قرار داده گزینه Mesh را کلیک کرده ، دو سطح مستطیل و ربع دایره را انتخاب کرده و Ok را انتخاب می کنیم تا مش مورد نظر ایجاد گردد.
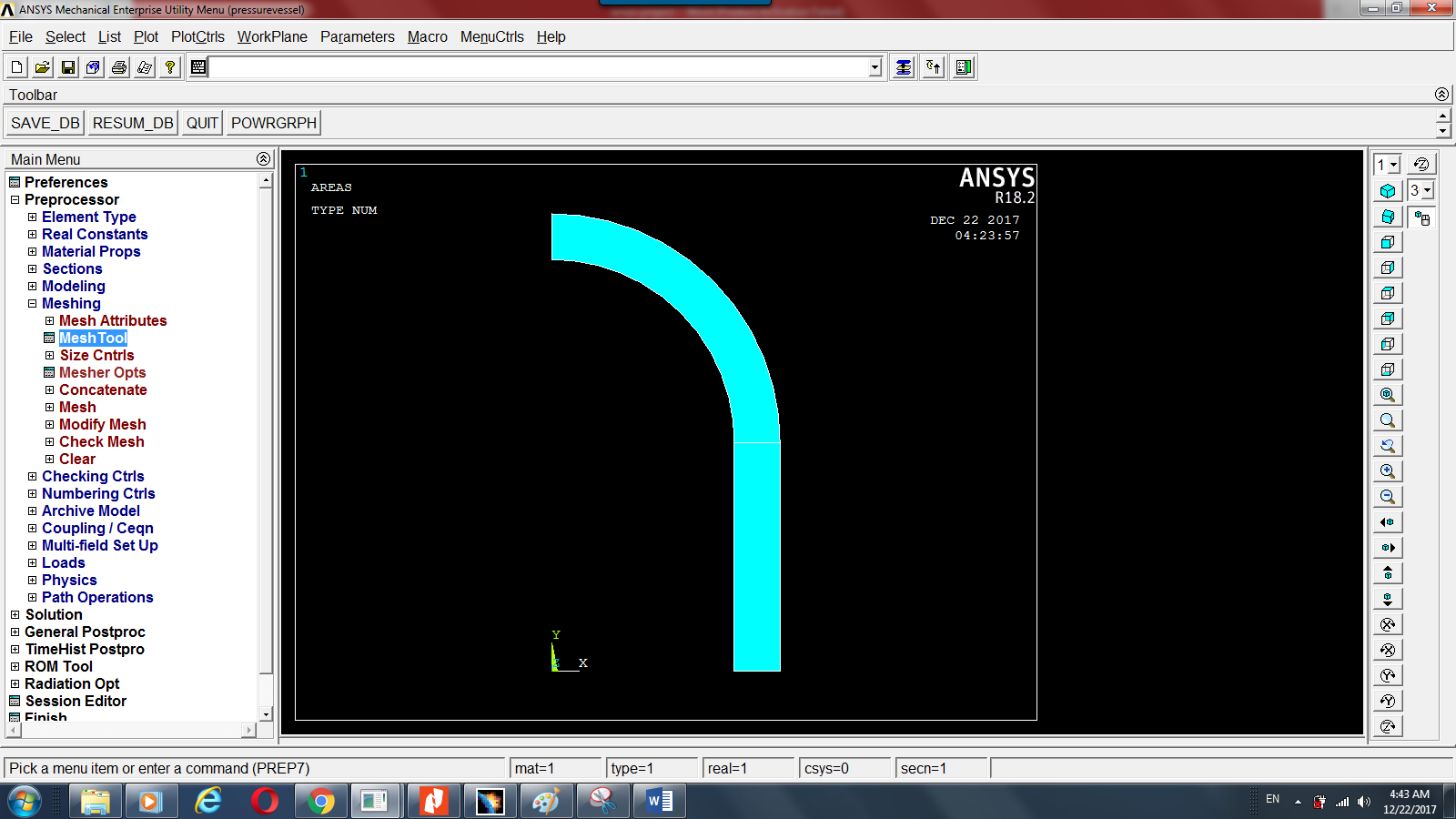
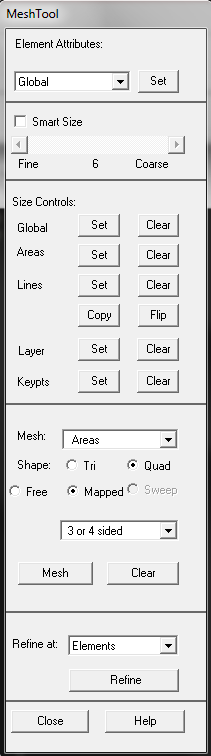
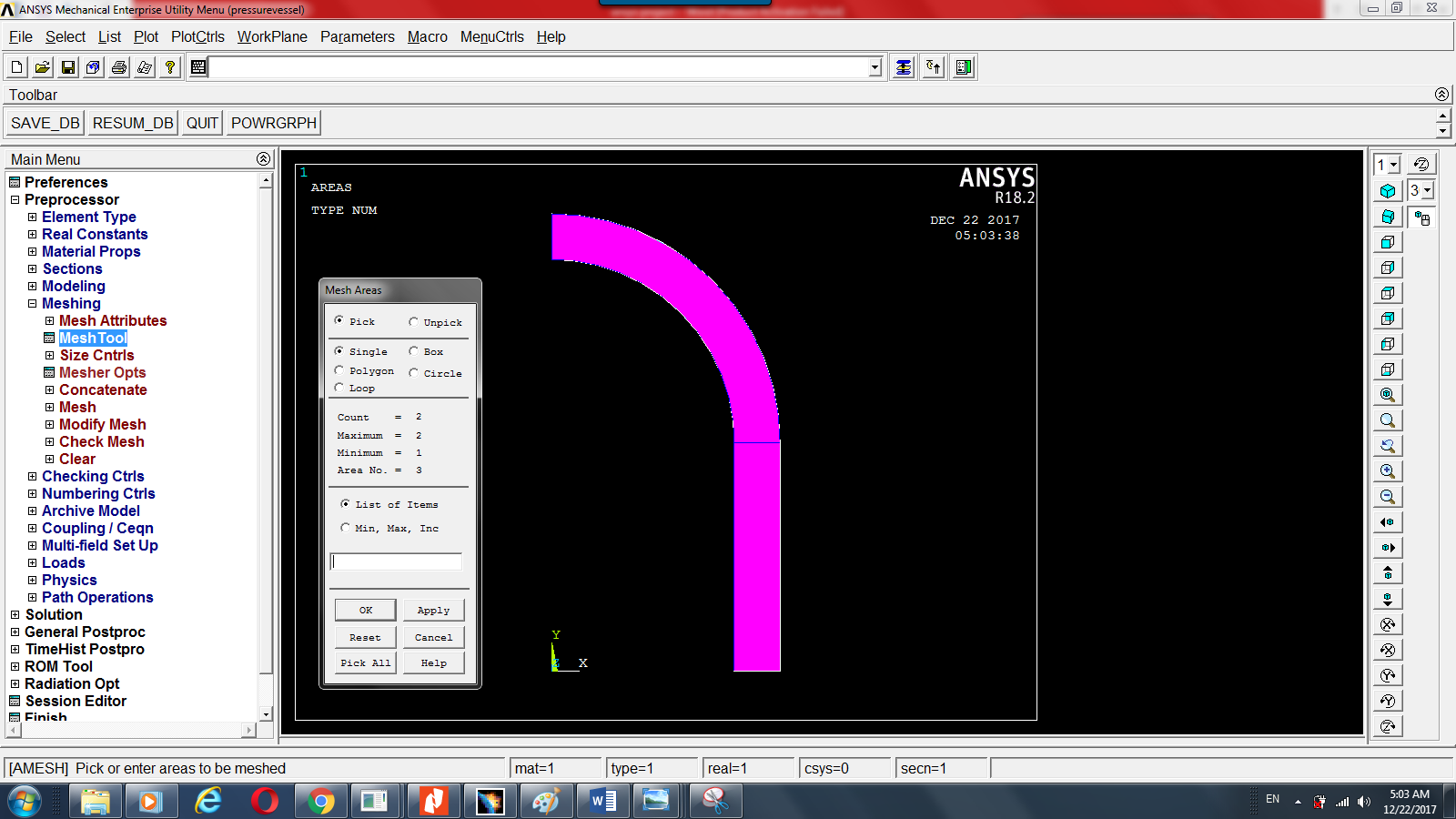
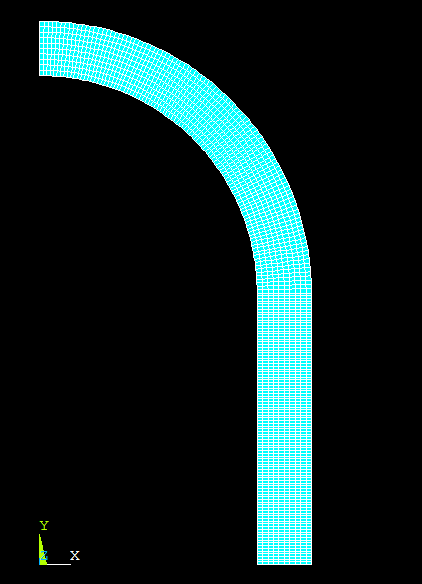
مرحله دوم: حل
گام اول: اعمال قیود
ابتدا مسیر زیر را طی کرده:
MainMenu>>Solution>>DefineLoads>>Apply>>Structural>>Dicplacement>>
Symmetry B.C>>On Lines
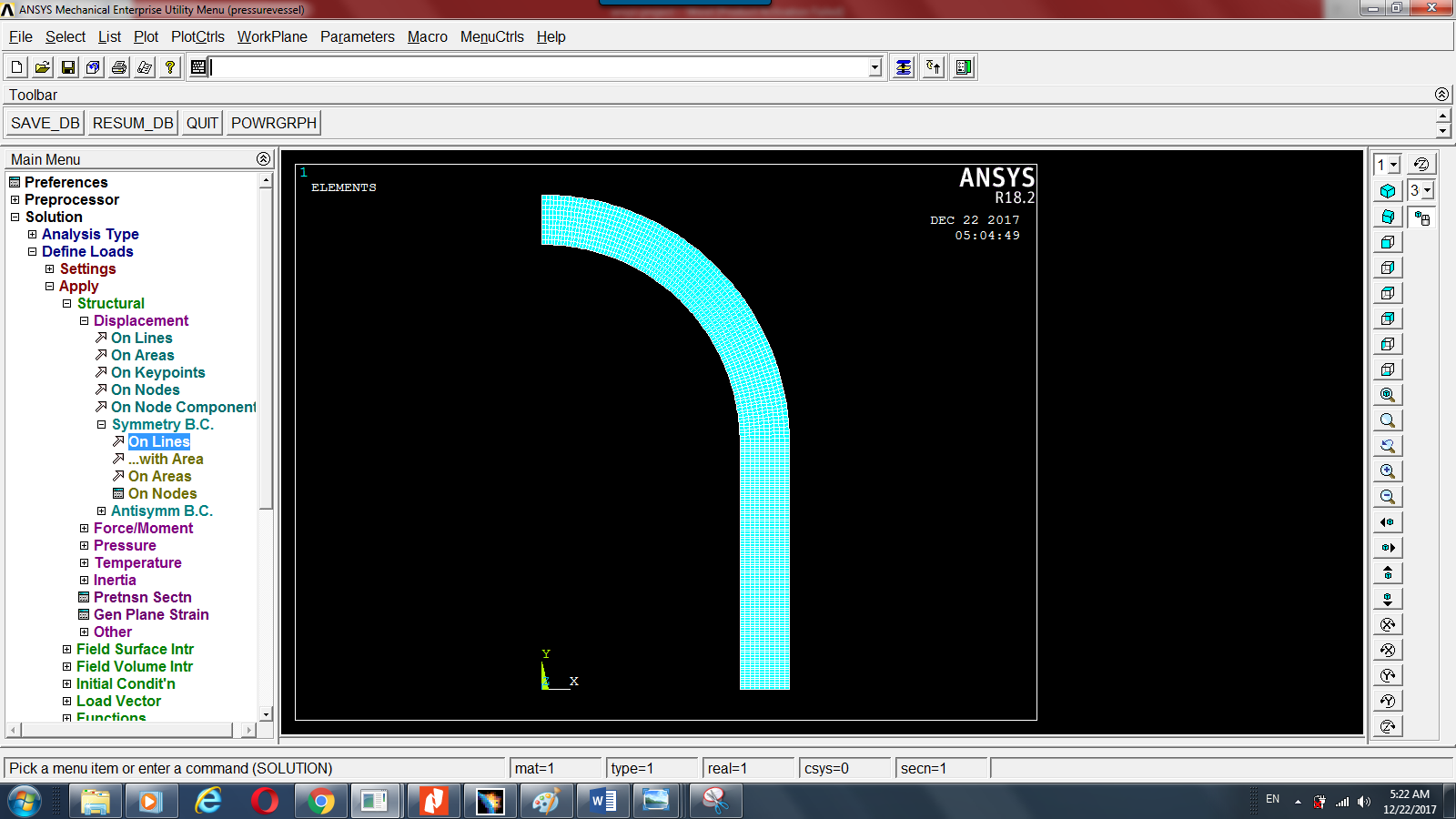
سپس دو خط ابتدا و انتهای مسیر را انتخاب کرده و Ok می کنیم.
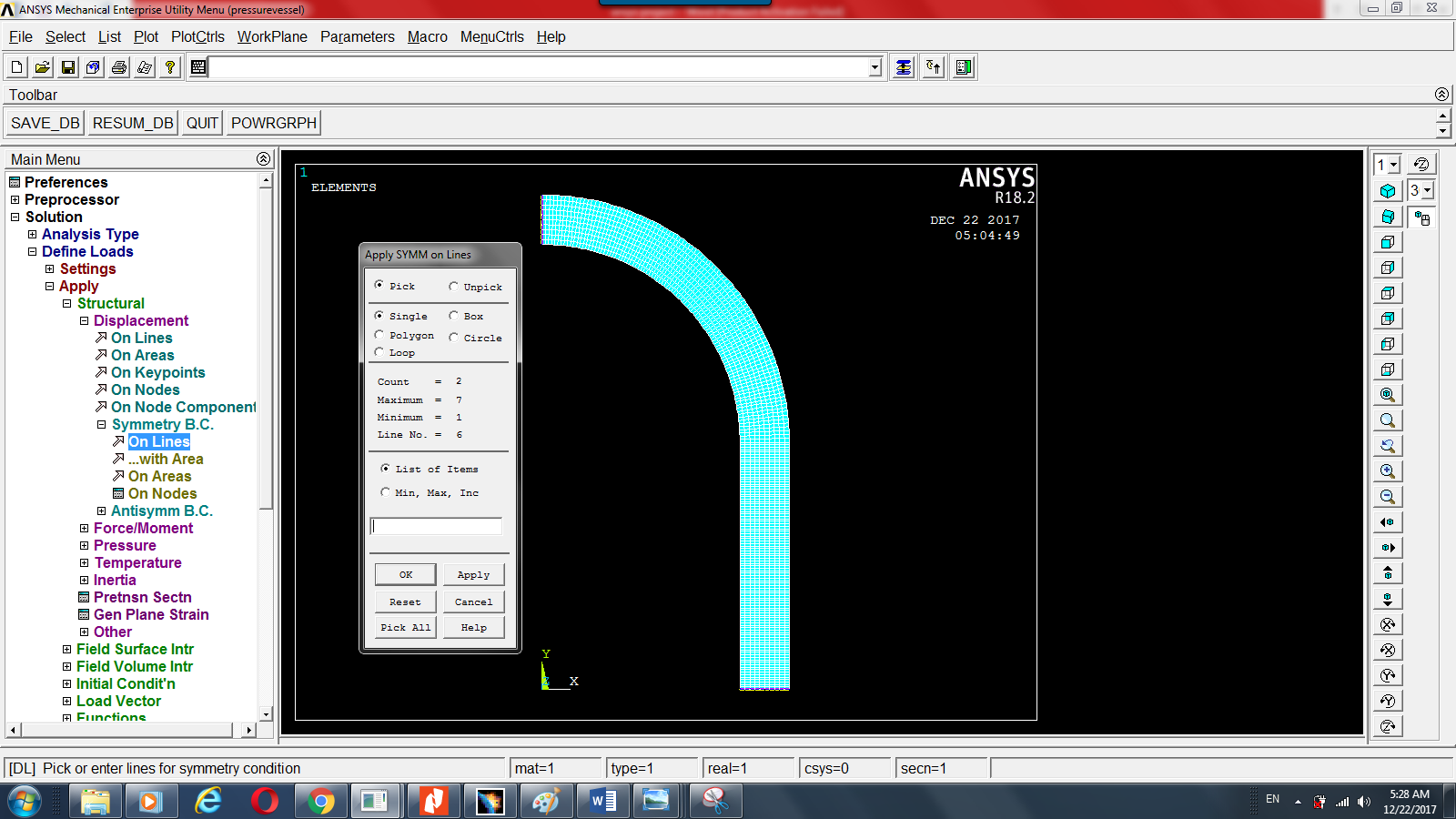
گام دوم :اعمال فشار داخلی بر روی المان
ابتدا مسیر زیر را طی کرده:
Main Menu>>Solution>>Define Loads>>Apply>>Structural>>Pressure>>On Lines
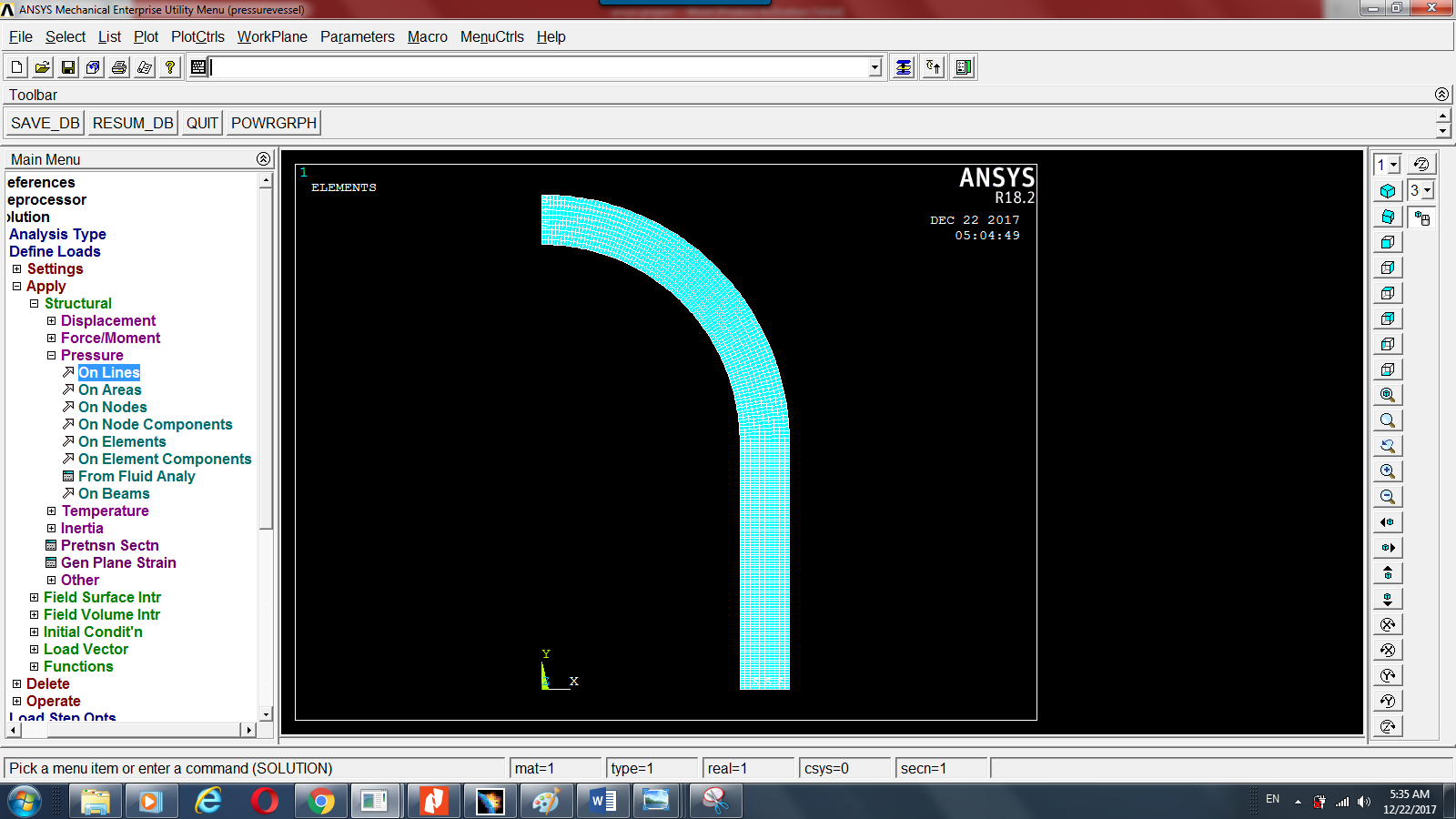
سپس دو خط داخلی شکل را انتخاب می کنیم و Ok می کنیم.
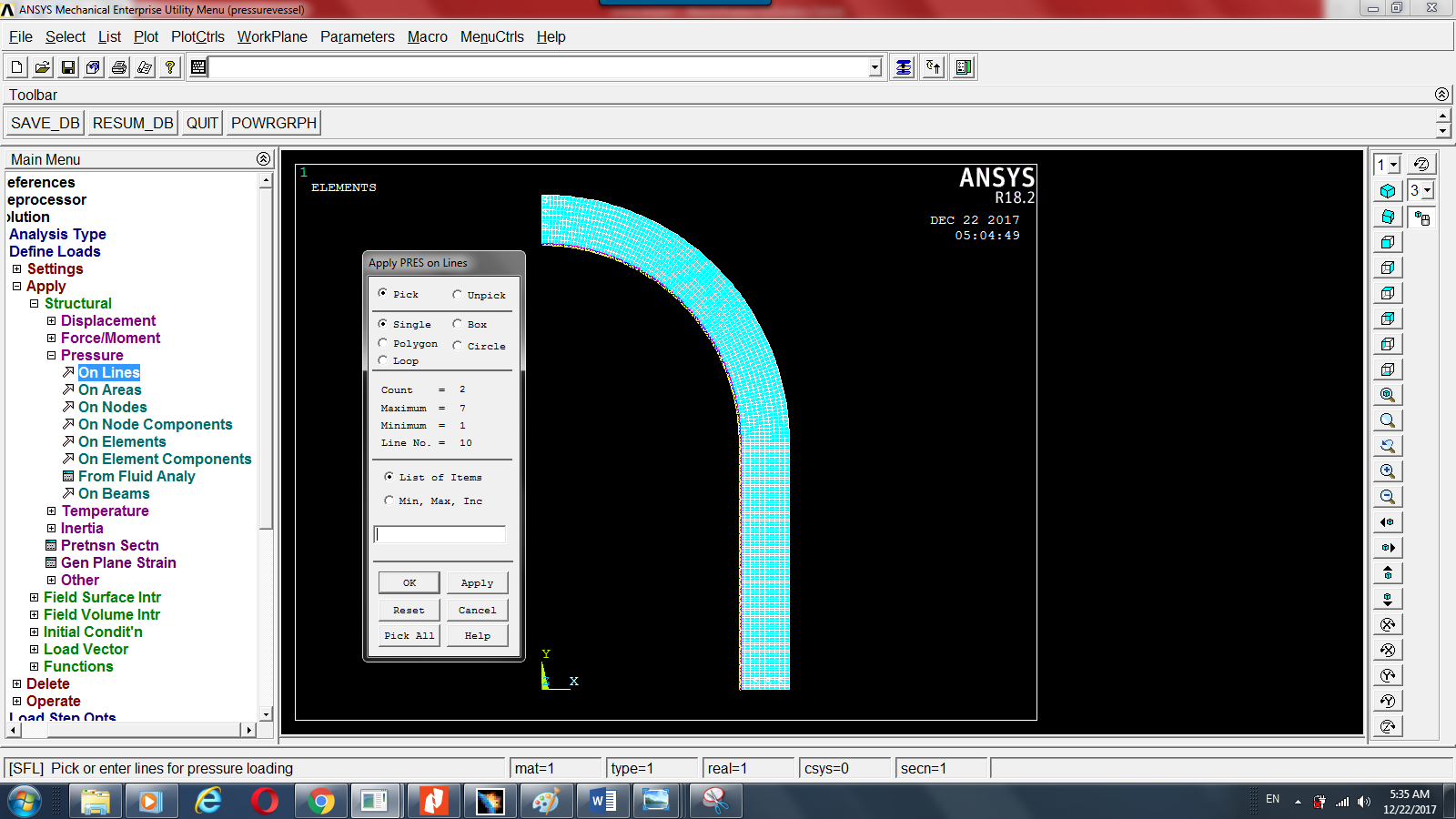
سپس در پنجره Apply Pres On Lines در قسمت VALUE Load Pres value عدد 1000000 را وارد کرده و Ok می کنیم.
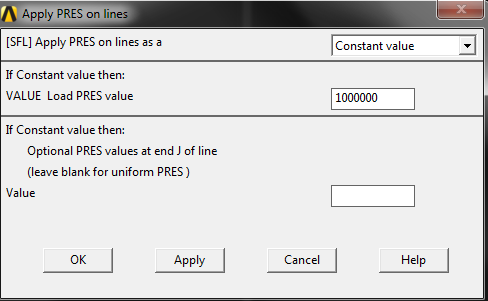
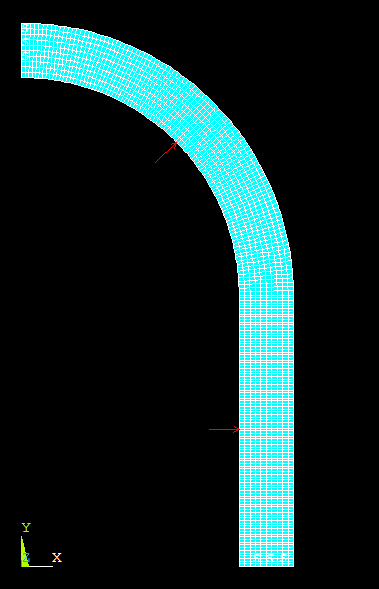
لازم به ذکر است که همیشه به یاد داشته باشید قبل از حل نهایی مسئله فایلتان را ذخیره کنید . برای این منظور کافی است تا یک مرتبه بر روی SAVE-DB کلیک کنید.
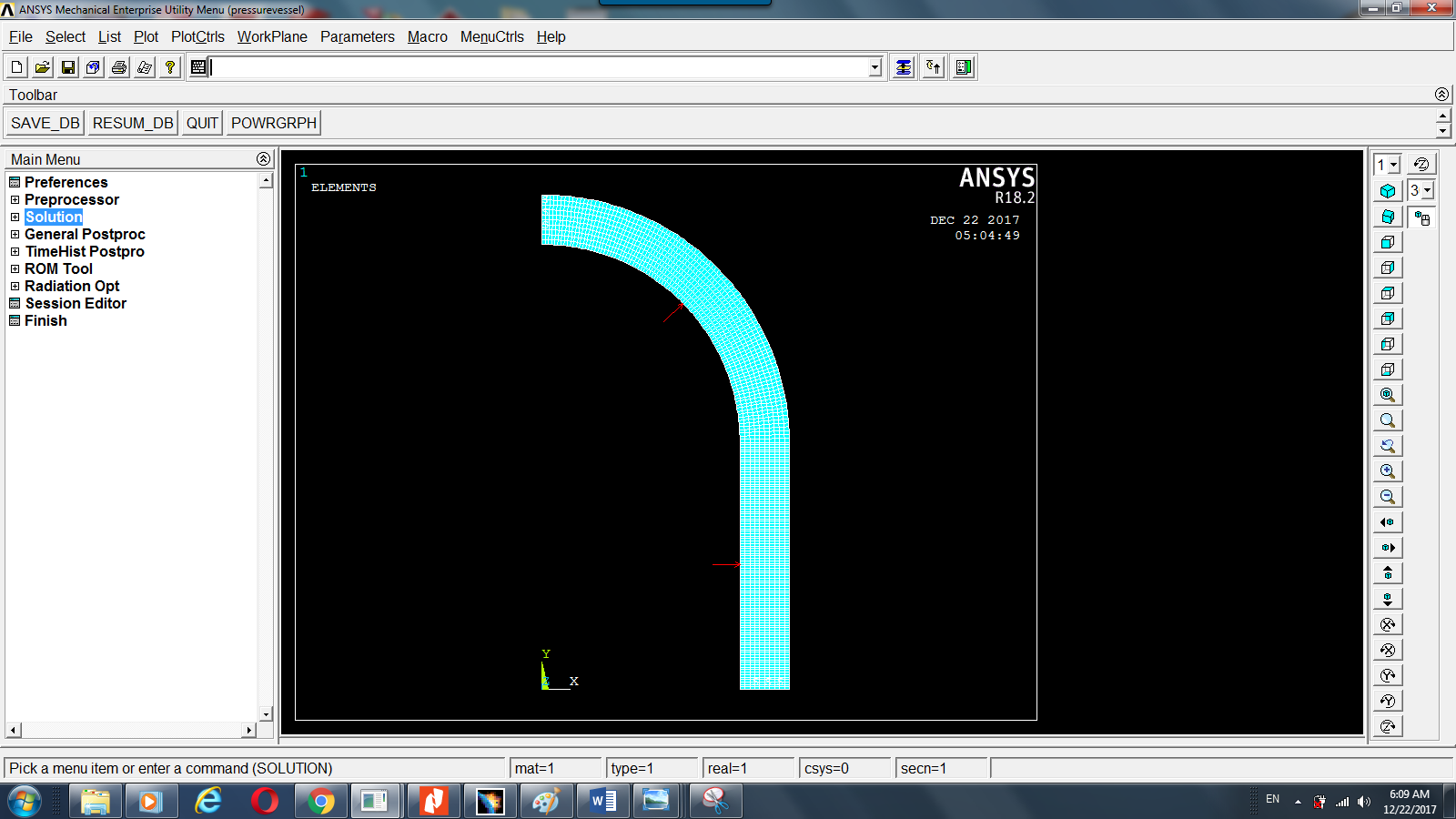
گام سوم: حل (بررسی مخزن تحت فشار با استفاده از المان صفحه ای Axisymmetric در نرم افزار ANSYS)
برای این منظور مراحل زیر را دنبال کنید.
Main Menu>>Solution>>Solve>>Current LS
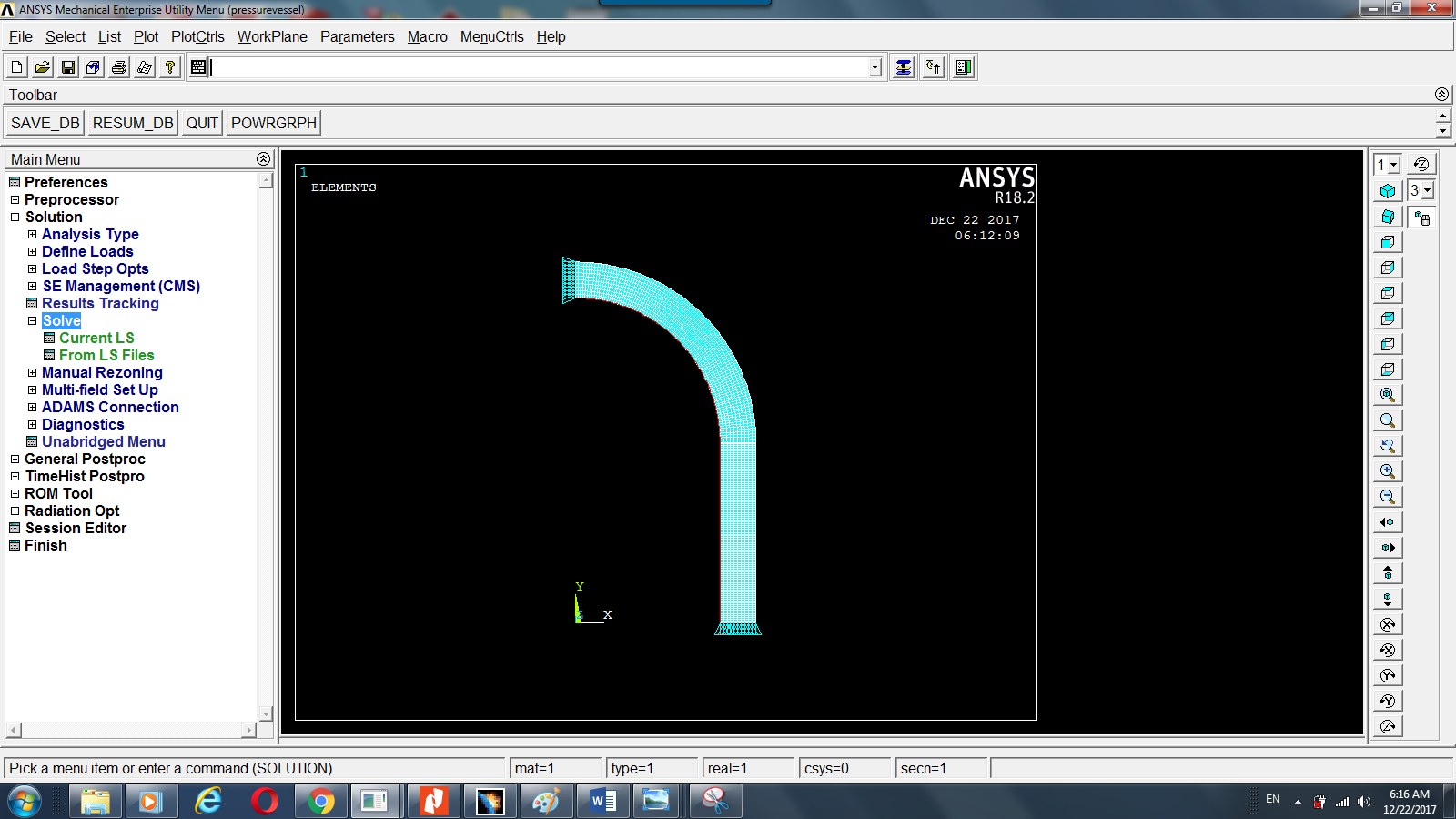
در نهایت پیغام Solve Current Load Step را OK کرده و به شرط آنکه تمامی مراحل به درستی انجام شده باشد با پیغام Solution is Done مواجه خواهید شد که فقط کافی است آن را Close کنید .
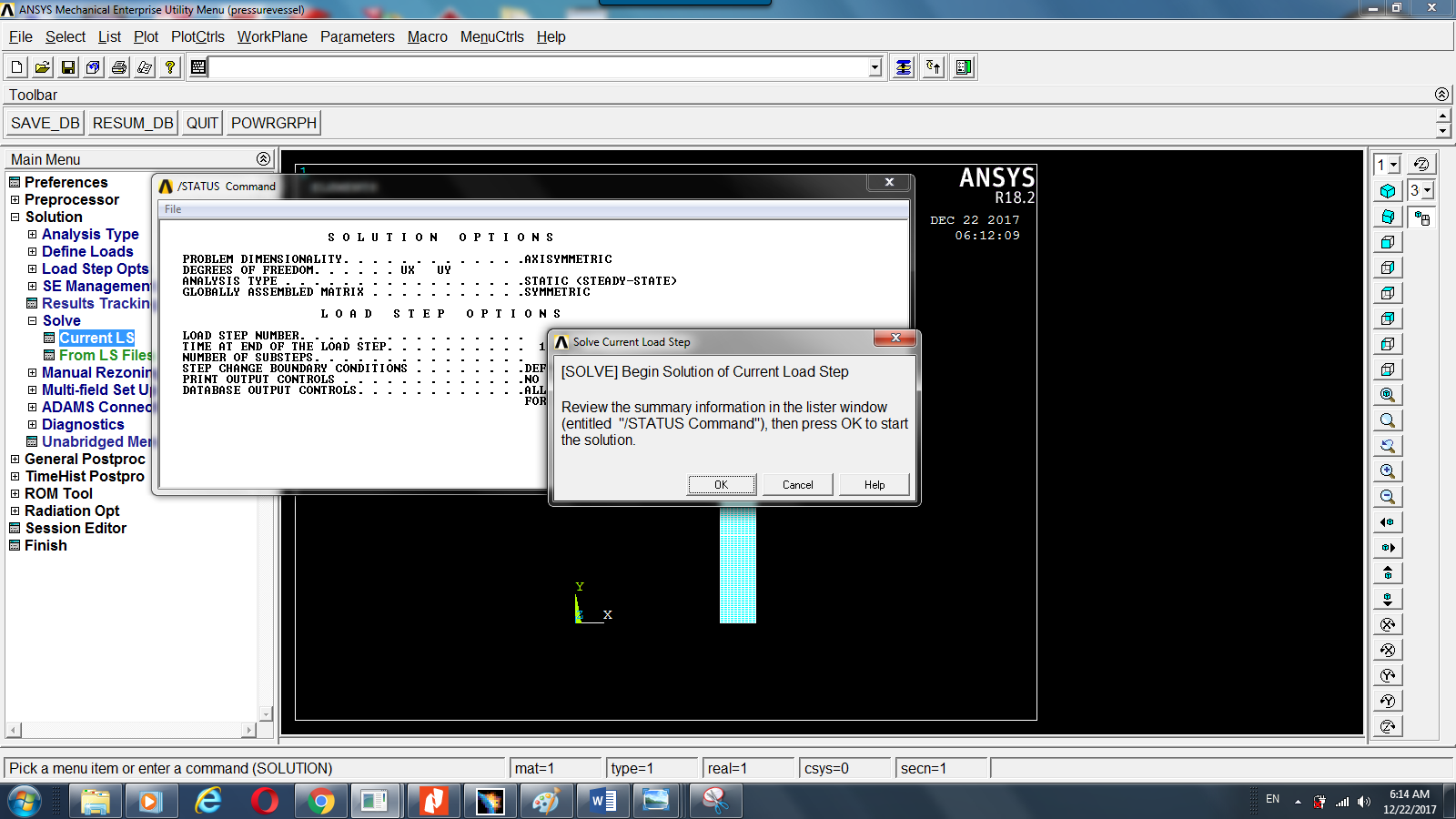
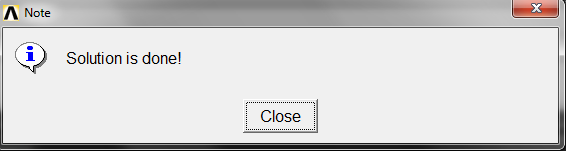
3) مرحله پس پردازش:(بررسی مخزن تحت فشار با استفاده از المان صفحه ای Axisymmetric در نرم افزار ANSYS)
برای مثال جهت مشاهده تنش وان مایسس مسیر زیر را دنبال کنید:
Main Menu>>General Postproc>>Plot Results>>Cntour Plot>>Nodal Solution
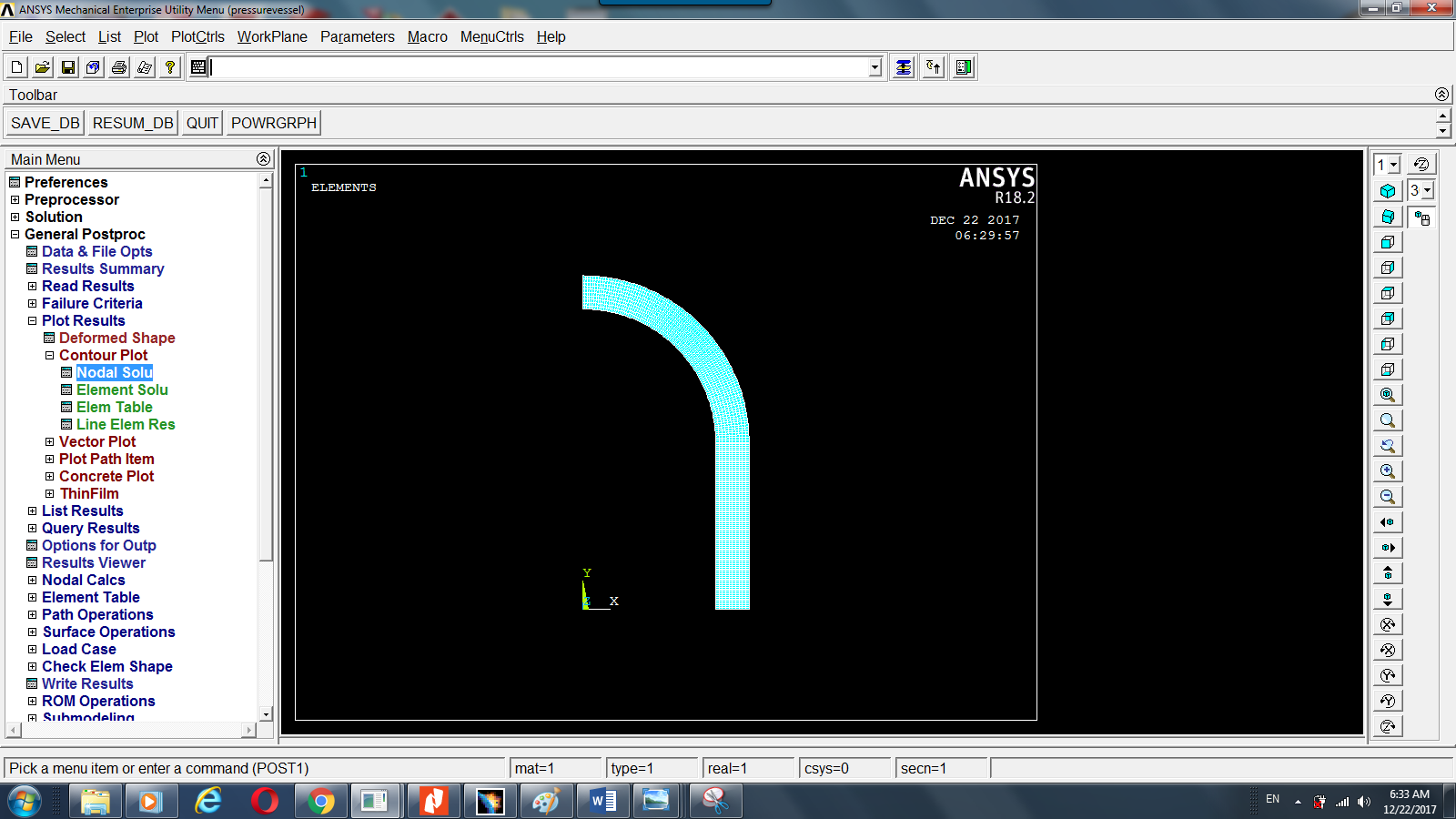
سپس در پنجره Contour Nodal Solution Data در قسمت Stress گزینه Von Mises Stress را انتخاب کرده و Ok میکنیم.
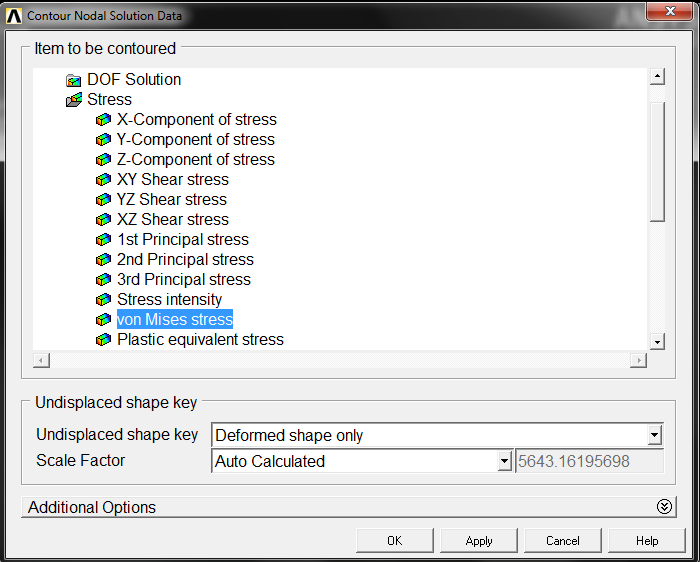
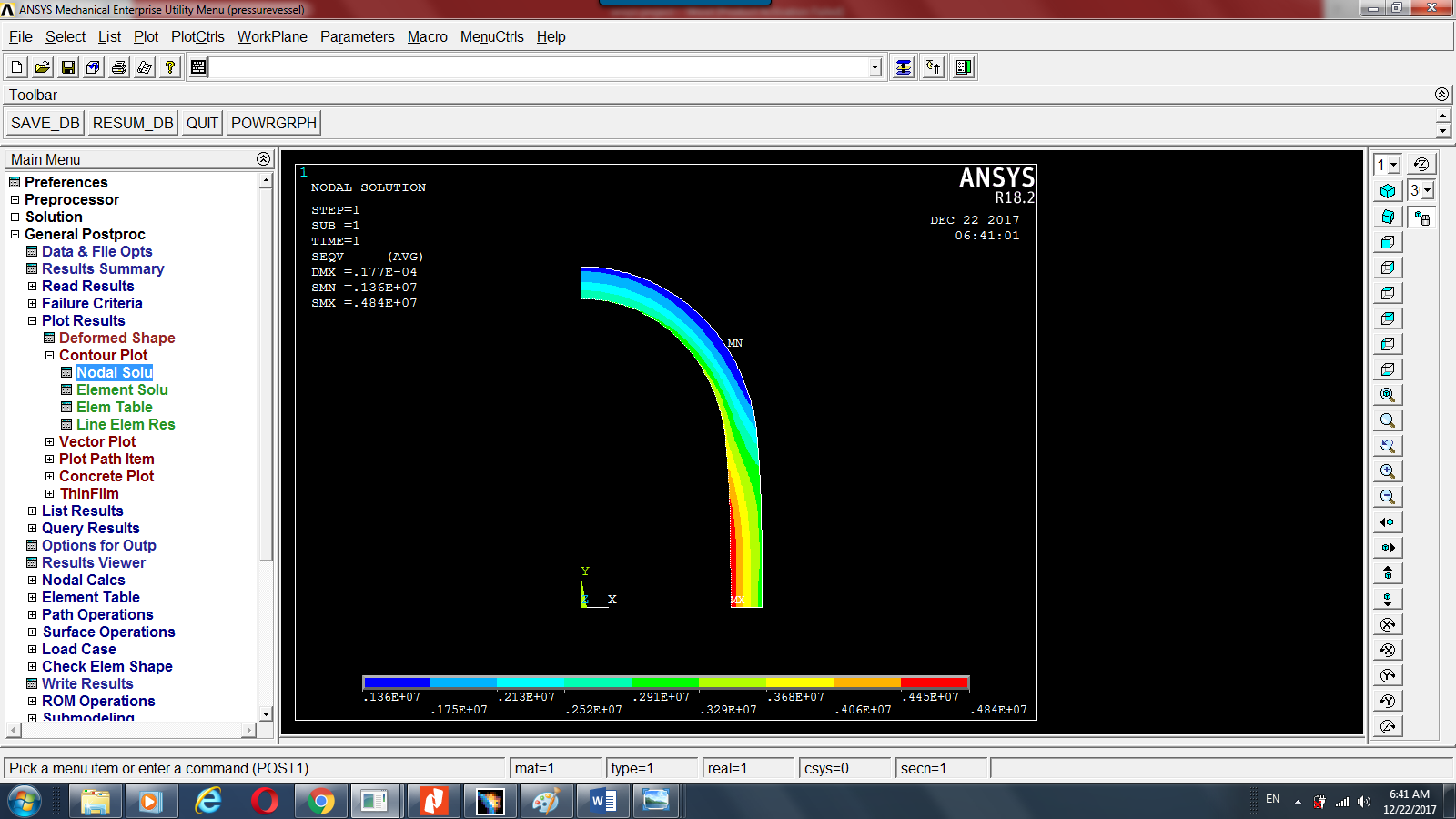
لازم به ذکر است در صورت تمایل به مشاهده مدل به صورت سه بعدی کافی است تا مسیر زیر را دنبال کنید:
PlotCTRLs>>Style>>Symmetry Expansion>>2D Axi-Symmetry
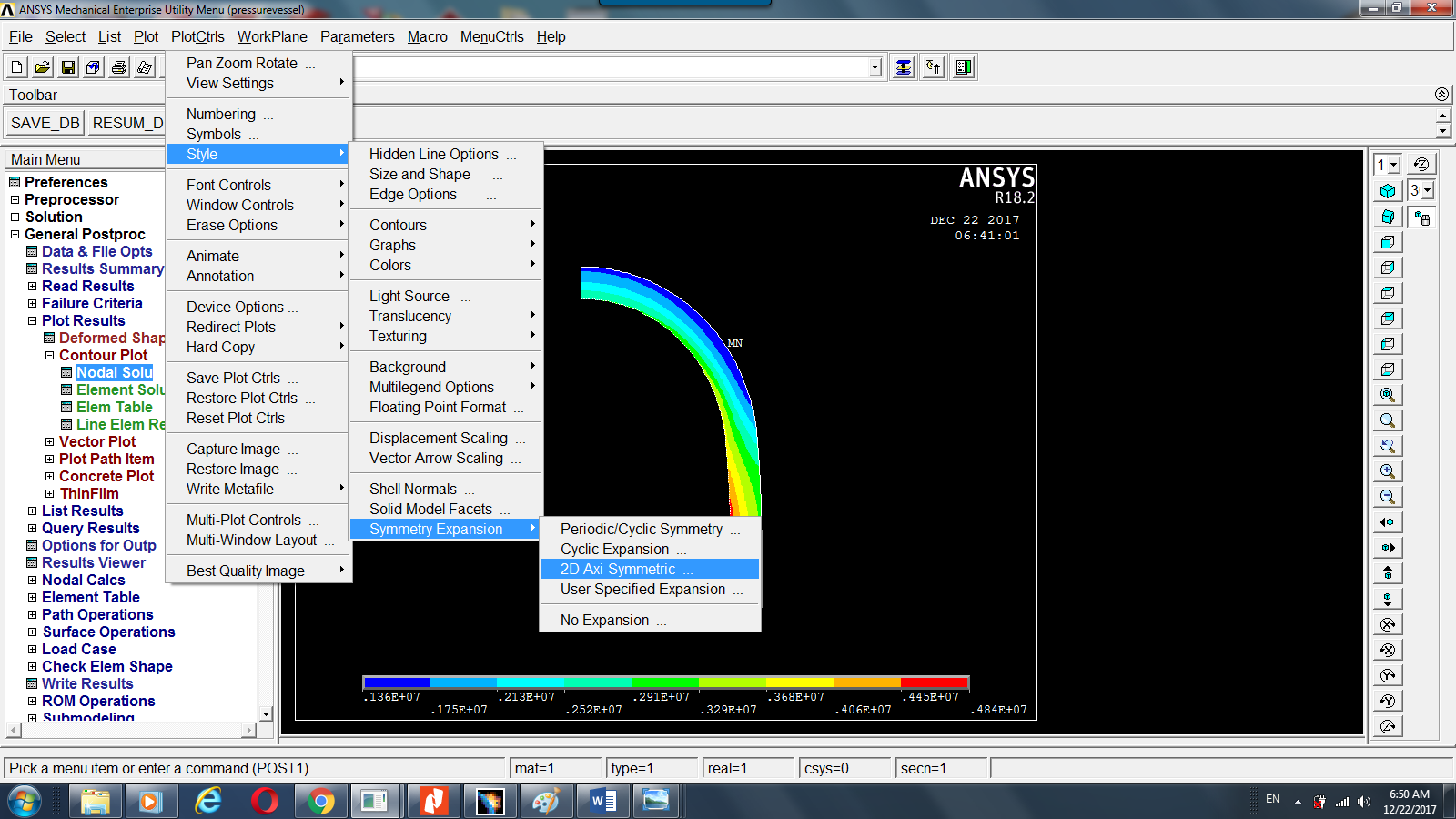
سپس در صفحه 2D Axi-Symmetric Expansion تنظیمات را بر
روی ¾ Expansion گذاشته و همچنین گزینه Also reflect about x-z plane را نیز با زدن گزینه Yes فعال کنید و نهایتا OK کنید
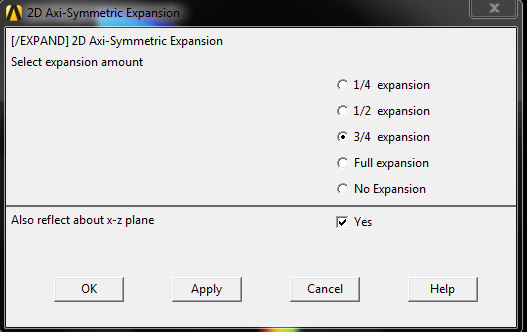
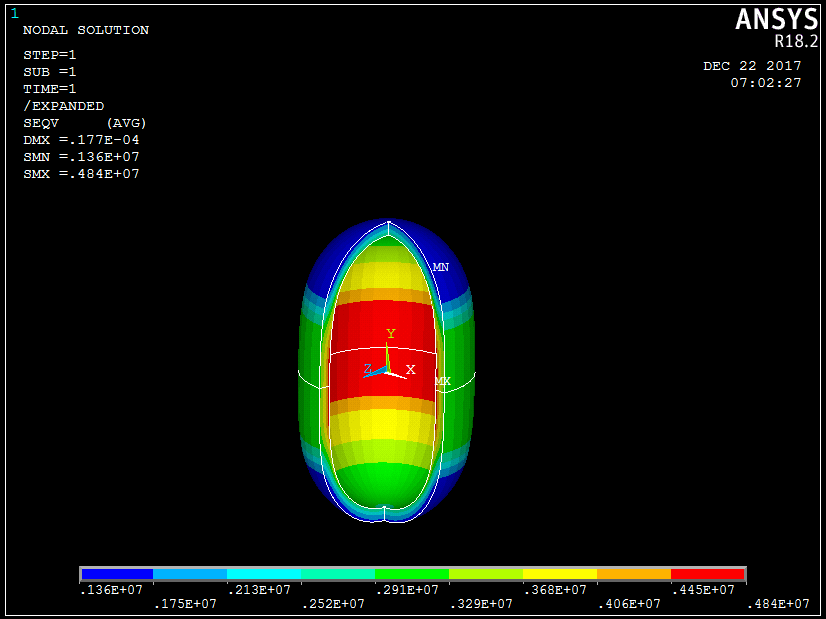
بررسی مخزن تحت فشار با استفاده از المان صفحه ای Axisymmetric در نرم افزار ANSYS
بررسی مخزن تحت فشار با استفاده از المان صفحه ای Axisymmetric در نرم افزار ANSYS
آموزش های مرتبط با نرم افزار ANSYS
آموزش های مرتبط المان محدود
در صورت داشتن هر گونه پروژه ی صنعتی یا دانشگاهی از طریق لینک ارتباط با ما تماس بگیرید.